The Android notification system is unparalleled. However, it’s frequently spoiled by manufacturer-specific skins or software flaws. This can lead to erratic behavior and delays, preventing your Android device from receiving notifications.
Your Android’s Messages app may not receive text message notifications, will not play a sound when a message is received, or may not play a sound at all. Due to the difficulty of the Android operating system, these issues might be caused by several circumstances.
We have compiled a detailed tutorial for resolving Notification Sound Not Working on your Android phone, regardless of the cause.

How To Fix Text Message Notifications Not Working On Android
The problem is present on every Android device. It’s possible that everyone’s phone will have trouble receiving messages. It may be manufactured by Samsung, Google, Xiaomi, One Plus, or another manufacturer. However, you need not be concerned. Review the solutions provided in this article to resolve the issue.
Let’s begin with the simplest fixes and progress to those that require configuration adjustments. The most notable features are:
Reboot Your Phone
The first step is to find “why you are not receiving notifications” and that the issue is not transient.
To accomplish this, you must restart your phone. In this way, you can ensure that no additional apps, services, or processes are running in the background and interfering with your primary app’s notification functionality. This refreshes your phone’s essential components in case of any crash.
- Restart the phone by pressing and holding the power button at the same time, then tap Restart.
- Delete the app’s cache and data.
- In addition to settings, nearly every program has a cache and application data storage space where it stores usage and activity information. This data can become corrupt or excessively huge, resulting in atypical app behavior such as the cessation of alerts.
- Typically, clearing the app’s cache and data solves these problems.
Check Volume Level
The volume of notifications and ringtones can be adjusted independently on your phone. Sometimes the ringtone volume can be pretty loud, yet the notification volume is always set to zero. Consequently, you should verify that.
- To adjust the volume, press a volume button. If you want to lower the volume, tap the button that looks like a down arrow. The volume of the notifications will be shown. It needs to be increased.
- The same panel is accessible if you go to setting and select Sound. Tap Volume if you can not see the volume sliders.
- If your mobile device lacks a separate volume choice, you can boost the volume level by adjusting the ringtone option.
Check Notification Settings
In the most recent versions of Android, it has become considerably more difficult to modify fundamental aspects such as notification settings. The most important configurations are kept on numerous levels. As a result, individuals cannot locate or alter them, producing issues.
Incorrect notification settings are one of the most common reasons why the SMS notification sound does not work on Android phones.
You must allow the required alerts to resolve the issue. You can do so by heading to the message notification settings and picking one of the choices below.
- Activate Notifications
- Allow Other Notifications
- Change the Default Sound for Notifications
- From Device Settings
- Navigate to the Apps section of your phone’s Settings.
- Under All apps, choose your messaging app.
- Choose Notifications from the menu drop-down.
- From Messages App
Open the messaging app on your phone and tap the three dots icon at the top. Select Settings, followed by Notifications.
Disable Do Not Disturb
The initial step is to determine if the “do not disturb” is enabled. This mode prevents notifications when activated, which is helpful if you choose to disable them. You may have accidentally switched on text message notifications (I have), and that’s why they’re not working.
- Go to Settings
- Therefore, go to Settings
- Click on Sounds
- Select Do Not Disturb and disable this option to rule it out as a potential cause of this issue. If you can validate that the DND mode is disabled, but the problem persists, proceed to the following step.
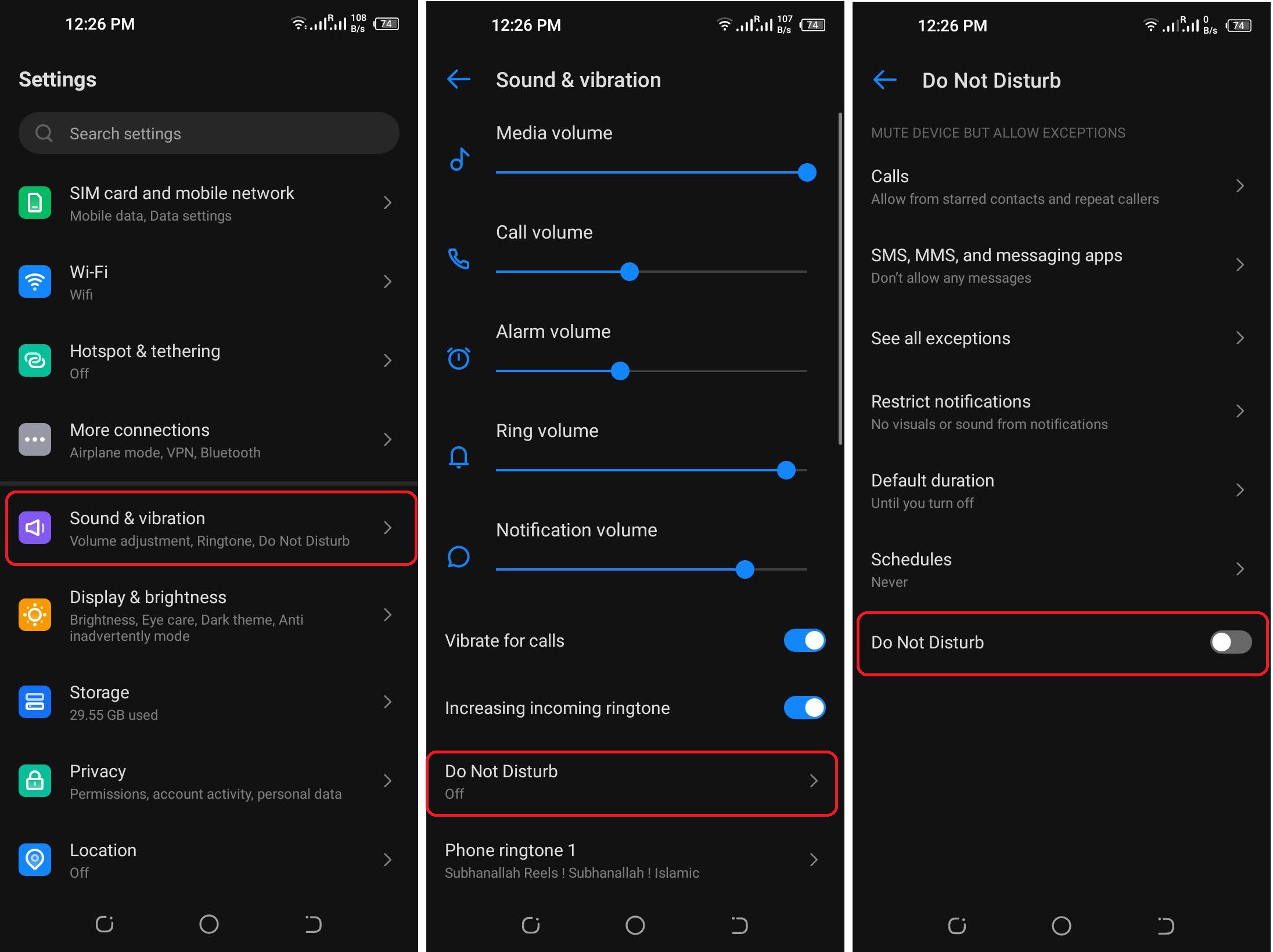
Reinstall Messages
If, for whatever reason, the problem persists, consider reinstalling the application or, at the very least, removing its updates and resetting it to its factory settings. You can do so via the Google Play Store or app settings. Once the app has been reloaded, re-examine the notification settings and ensure that Android Messages notifications are enabled.
How to restore Android Messages from Play Store:
- Launch Play Store.
- Search for Messages
- Expand the application
- Tap Uninstall
- Reboot your device and return to the Play Store to install Messages or press Update. Or, you can navigate to the system settings to delete updates.
Reset the device to Factory Settings
If none of the other steps worked, the only thing left to do is a factory reset. You should only turn to this option if absolutely necessary. Don’t forget to create a backup of your data before doing a factory reset. The Factory Reset function erases all local data and returns the device to its factory settings. In this article, we’ll explain everything you need to know about the topic at hand.
Here’s how to execute an Android factory reset:
- Open Settings.
- Choose System.
- Select the Reset button.
- Click Erase All (factory reset).
- Tap Erase all.
- The device will then restart, and you will be presented with the primary setup screen.
- Sign in to your Google and/or OEM account and recover all backed-up data.
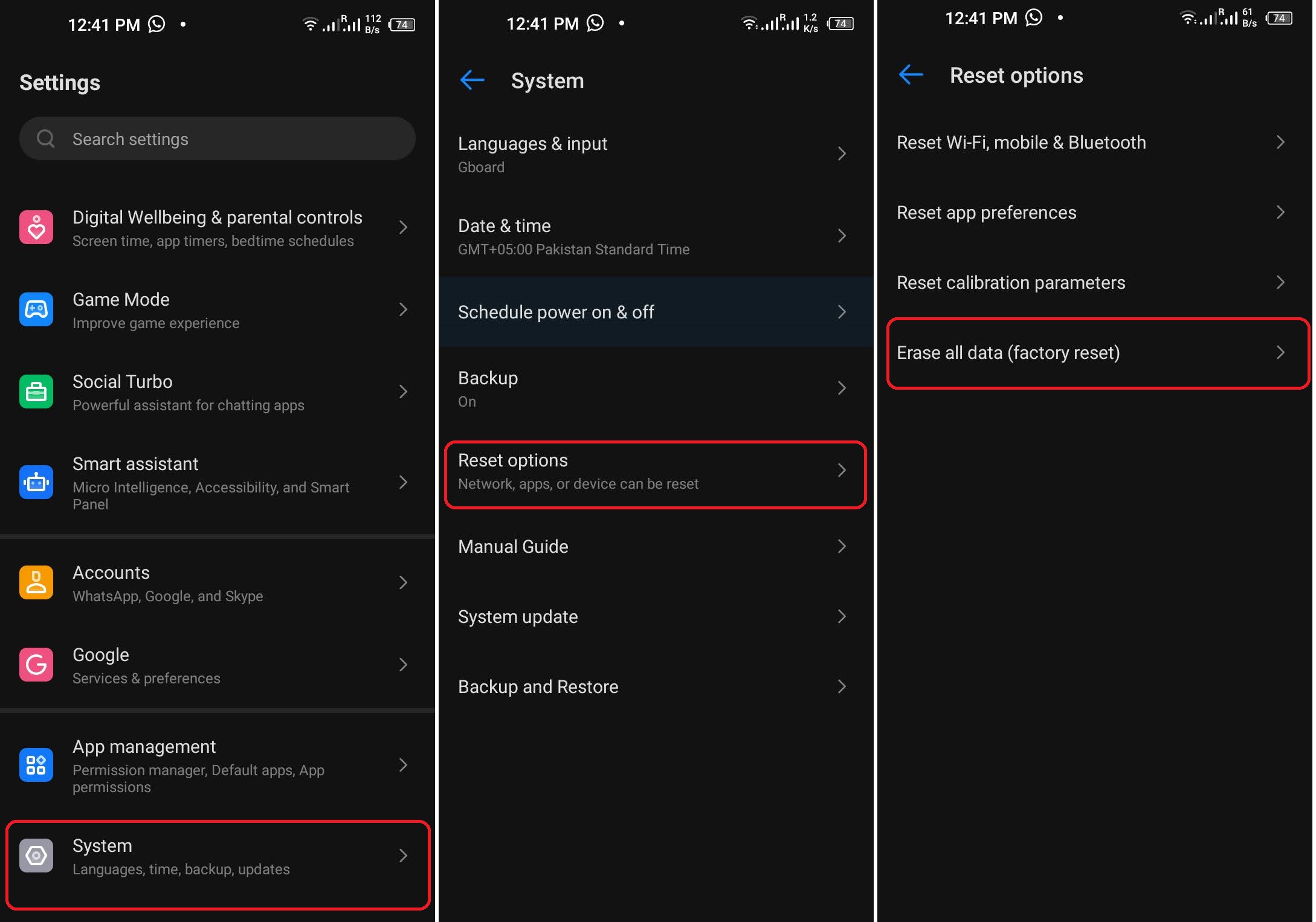
Conclusion
Make sure to notify Google or your OEM about the problem so they can see if it’s on their end and solve it with the next device update if it is. The failure to receive a text message alert is extremely problematic and needs to be fixed immediately. Please feel free to leave any comments, questions, or recommendations in the space below.
