There is no reason to allow your phone to take control of your life. Android’s Do Not Disturb feature allows you to choose the hours during which messages and alerts won’t be allowed to interrupt your work or personal life. There are options for making it such that certain individuals can still contact you even if Do Not Disturb is turned off.
It does not notify you of incoming calls or text messages while Do Not Disturb is on. As a bonus, it blocks all incoming phone calls and texts. Enabling Do Not Disturb mode may be helpful before going to bed as well as during eating times, business meetings, and movie viewing sessions.
You can set Do Not Disturb on a schedule, ideal for sleep, or activate it manually anytime you need some peace and quiet.
Adjusting the Do Not Disturb Mode
You have control over a number of Do Not Disturb (DND) choices, including when it goes into effect automatically, who may override it (contacts), and how notifications are sent.
Settings>Sounds>Do not disturb.
Configuration options for Do Not Disturb include Behaviour, Exceptions, and Schedule options. Sound and vibration; Notifications; Calls; Messages, events & reminders; Duration; and Automatic rules are all subcategories inside those categories.
In Sound & vibration: Even when DND is enabled, you may choose which noises will not be muted, including alarms, media playback, and touch sound notifications.
In Notifications: When DND is enabled, you have the option to choose how notifications are handled. Custom, No images or Sound from alerts, or None of the above.
In Calls: When DND is turned on, you may still receive calls from certain contacts if you make exceptions for them in the Calls section of the phone’s settings. Allowing all calls to go through, or just those from your contacts or highlighted friends is an option that you may choose from. Repeat callers, defined as those who call at least twice in the course of 15 minutes, may also be allowed or blocked.
In Messages, events & reminders: Under msgs, events, and reminders, you may set up exceptions for receiving messages. When it comes to reminders and events, you may also opt-out of having them muted.
Depending on your preferences, you may specify a duration ranging from 15 minutes to 12 hours to determine how long the DND mode will be active. DND may be turned on automatically depending on events or times of day that you specify in your rules.
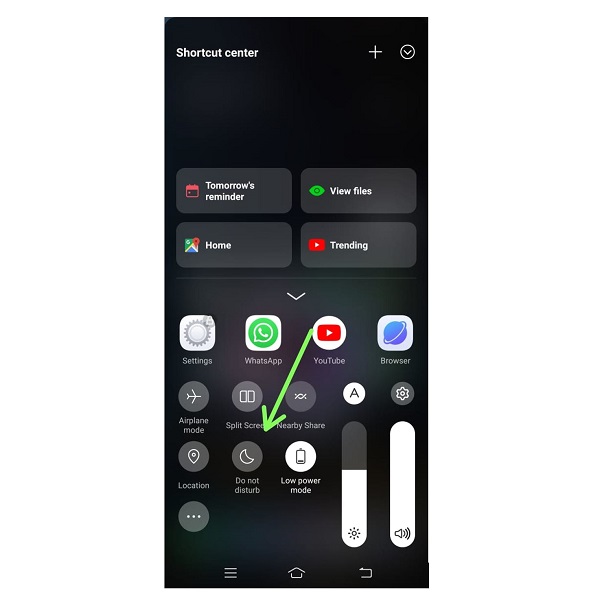
Do Not Disturb mode’s custom settings can be adjusted:
To turn off notifications, go to Settings > Sound > Do Not Disturb or long-press Do Not Disturb in the Quick Settings menu.
Notifications may be found under the Do Not Disturb section of the Do Not Disturb settings page.
Select Custom from the drop-down menu and click on the gear icon next to it. To begin, you have control over what occurs when a notification comes in when the screen is off. Don’t let alerts wake you up by turning on your screen, blinking your light, or anything else. The second option allows you to define what occurs when the screen is already on, and a notice comes.
- Hide notification dots.
- Hide status bar icon.
- Hide notifications on the user’s screen.
- Hide notifications in the notification panel.
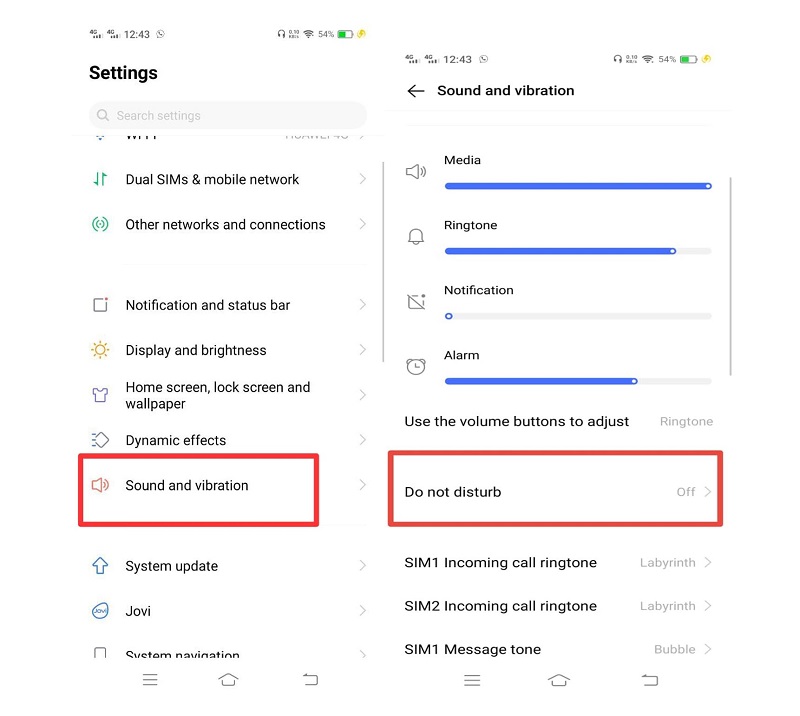
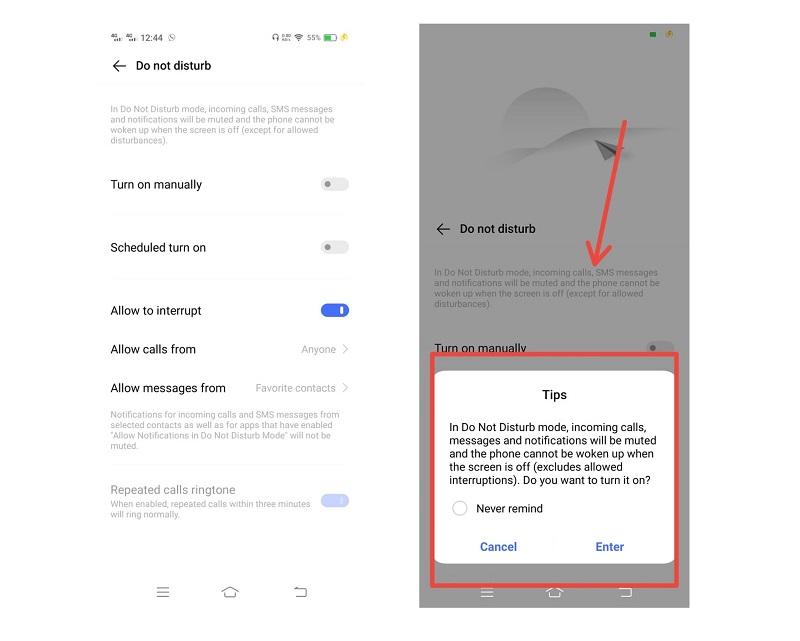
How to Change the Timer and the Duration
Android’s Do Not Disturb feature lets you choose when it kicks in and how long it lasts. A special event or time of day may also trigger specific rules in the mode. Here’s how to change the length of time and the rules that are automatically applied.
- Select Do not disturb from the sounds menu.
- There you will see further options. Search for the Schedule Turn On.
- Allow the schedule to turn on the option.
- Select start to set the time and End to end it.
- Click on Done.
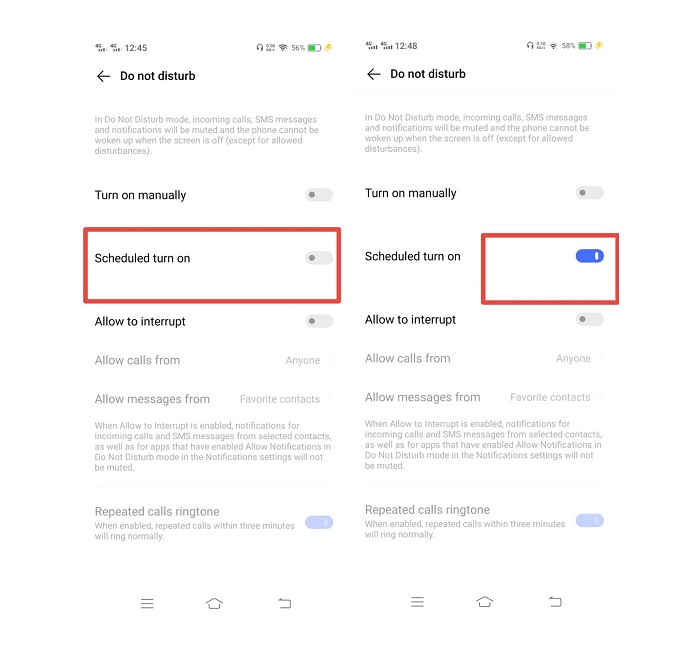
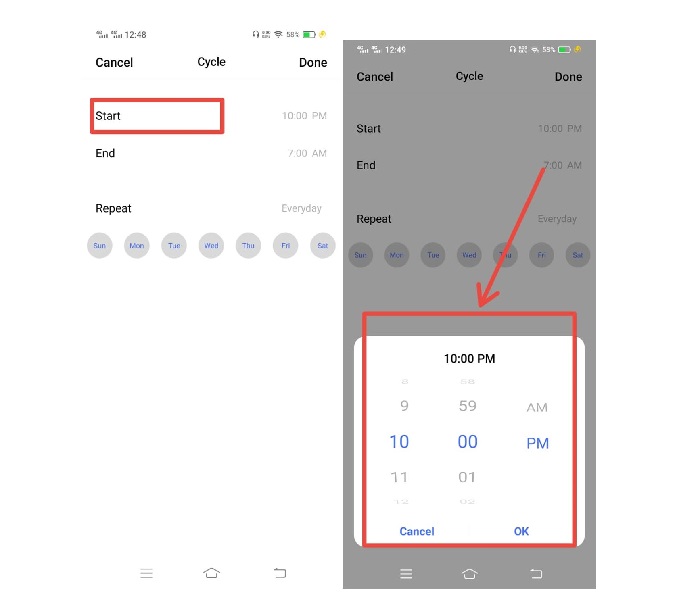
Using this tool, you may create different rules for each day of the week or when you’re on a different schedule, such as when you’re on vacation. You can set a repeat mode too.
Conclusion:
Do Not Disturb mode’s coolest feature is this ability. Do Not Disturb allows you to create exceptions to the defined rules. This screen allows you to authorize calls and messages from people you don’t want to miss. By selecting “Calls from,” you can choose to allow calls from anybody, only your contacts, or just your most-loved contacts. When you touch on “Messages from,” the same choices are available. If someone crucial like your kid, spouse, or parent calls, you’ll never miss out.
