Android smartphones are indispensable in the ever-changing world of mobile technology. But as app functionality and resource requirements grow, they may eventually cause system overloads that result in slowdowns, battery waste and even crashes.
The purpose of this article is to give a systematic method for identifying the applications or processes that are bogging down your Android device. So, let’s dive in!
Reasons for Overloading
Android system overloads can be caused by a number of different things such as:
-
Resource Intensive Apps
Certain applications need a substantial amount of processing power, memory, or network resources, which might cause the system as a whole to run more slowly.
-
Background Processes
It’s possible for apps that are operating in the background to continue using resources, which may put a burden on the performance of the system.
-
Software Bugs
Bugs in applications or the operating system’s software may result in the loss of resources or inefficient use of those resources, which can lead to unanticipated overloads.
-
Poorly Optimised Apps
It’s possible that performance difficulties are being caused by apps that haven’t been updated or that aren’t optimised for your particular device.
-
Battery-Intensive Operations
Certain applications that need regular updates, make use of GPS, or execute animations that use a lot of resources may rapidly deplete your battery life.
Prefer Using Built-in Resources
While these resources are somewhat limited, they do offer a fundamental understanding of the underlying operations of specific applications.
The data primarily focuses on battery consumption, although you can activate the CPU activity indicator as well. However, before delving into details, let’s establish a crucial differentiation.
For instance, in scenarios where you engage in resource-intensive, visually complex gaming and your most recent recorded CPU activity appears elevated, that’s acceptable.
Nevertheless, if you notice sporadic spikes in CPU usage during idle periods, it might be wise to address certain third-party apps functioning in the background. Implementing measures such as restricting or uninstalling them could be a prudent course of action.
If you’re uncertain about how to enable the CPU monitor on your Android device, follow these provided guidelines:
- Go to Settings then tap on “My Phone” in the Start
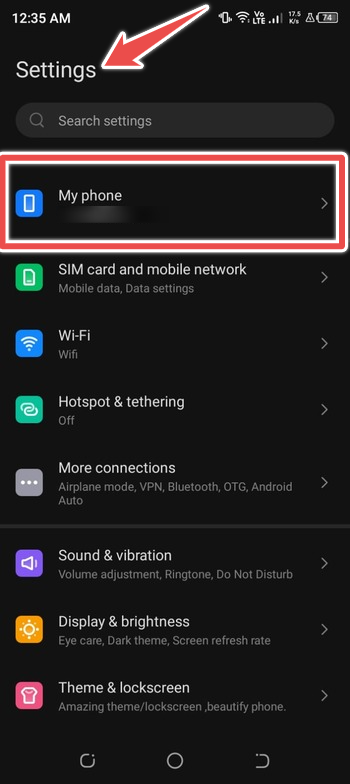
- Now Look for “Build Number” tap 7 Times on “Build Number“
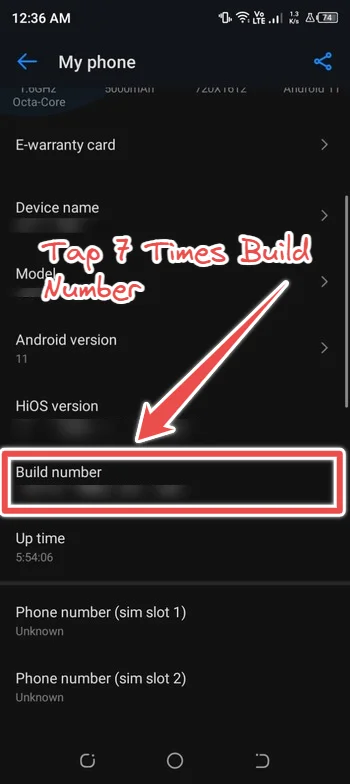
- Go Back to Settings Scroll Down to Find “System“
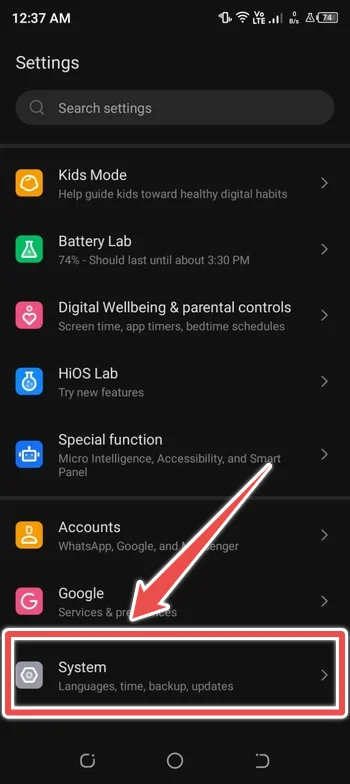
- Tap on System and at the End You’ll Find “Developer Options“
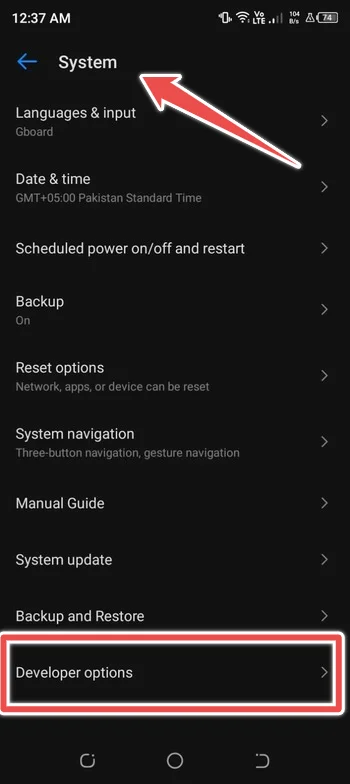
- Now, Tap on it and Enable “Profile HWUI Rendering” Under the Monitoring Section
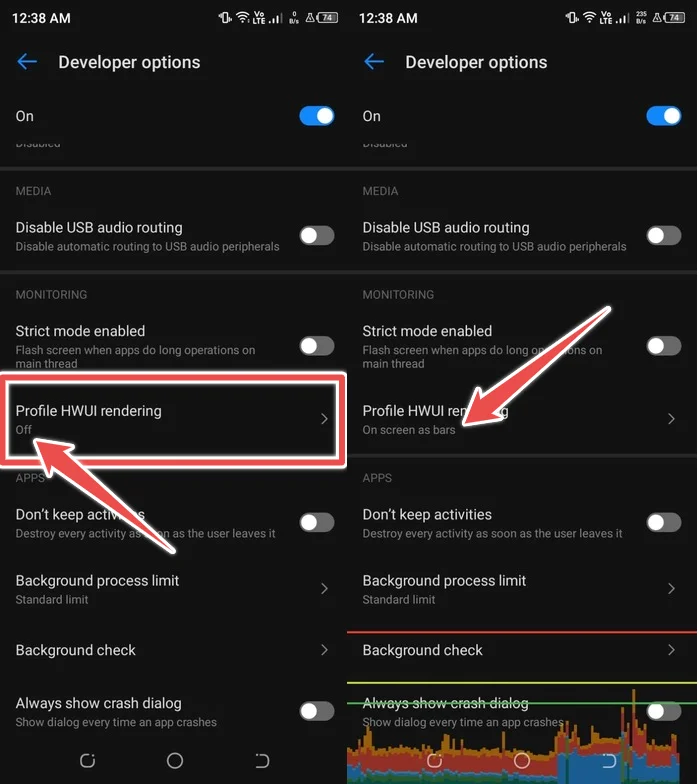
Note: It’s important to mention that on certain Android devices, this option might be labelled as “Show CPU Usage,” while devices with varying operating systems could present different terminology.
From now on, you’ll receive real-time updates on CPU activity. This should allow you to identify and put a stop to specific background apps that are excessively consuming your CPU resources.
If you’re unsure about the steps to forcibly disable apps, follow the provided instructions below:
- Launch the Settings App and tap on Developer Options
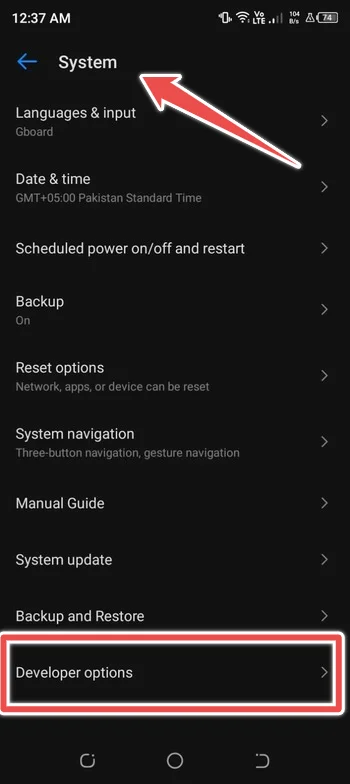
- Choose “Running Services” or “Processes”

- Stop Any Apps That Appear Suspicious
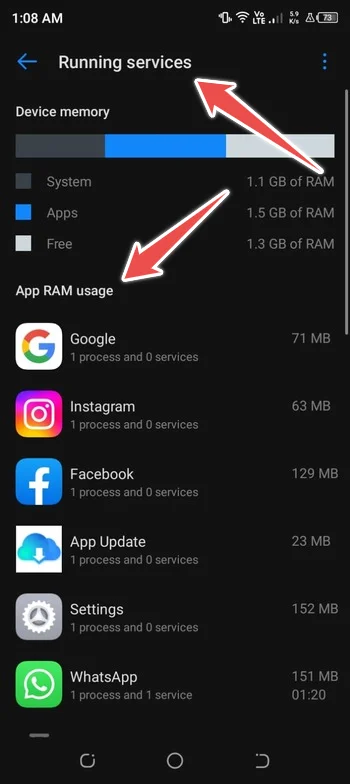
However, please be aware that this approach remains effective only until your device is restarted. Following a restart, there’s a possibility that the terminated app process might reappear, much like a phoenix rising from the ashes.
Given this, it’s advisable to contemplate uninstalling the problematic app entirely. Additionally, if you’re confident that CPU usage is no longer exhibiting unusual spikes, you can easily deactivate the on-screen CPU monitoring. This will allow you to continue using your device as usual.
Use 3rd-party apps
Now, let’s delve into the core topic. Many contemporary smartphones are equipped with pre-installed maintenance utilities.
However, these tools are often better suited for basic tasks like clearing caches and offering miscellaneous functionalities of limited significance. It’s worth noting that antivirus applications don’t hold significant importance or utility on the Android platform.
As a result, if you’re seeking to assess CPU usage on Android with a higher degree of precision, it’s recommended to turn to specialised third-party applications. Here are the three leading choices:
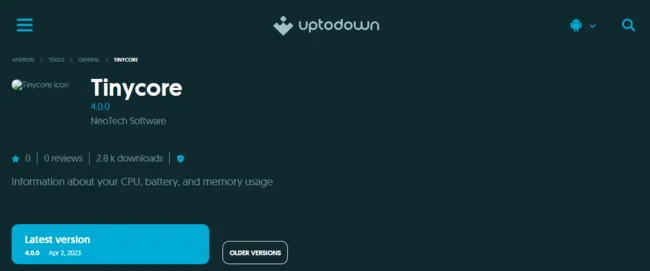
This elegantly designed application encompasses nearly every essential feature one might require. It’s like a tailor-made built-in tool that seamlessly integrates into your phone, offering real-time performance monitoring. The presence of an informative stats bar, thoughtfully positioned, further enhances its appeal.
- CPU-Z App
Possibly the best Android performance monitoring application focused on CPU activity. While it might lack an extensive array of features for Android smartphones, it boasts a wealth of functionalities in its PC counterpart. Nonetheless, it provides robust support for a wide range of available handsets.
-
CPU Monitor – Temperature
This application stands out as both visually stunning and highly potent in monitoring CPU status for Android devices. It empowers you to track real-time CPU temperature and frequency, as well as analyze historical data for these parameters.
Beyond this, it conveniently provides insights into RAM, CPU, and battery information. Notable features include CPU Monitoring, Device Insights, Temperature Overheat Alarm, Floating Window, Widget, Multi-Theme support, and much more.
Conclusion
Identifying apps or processes causing overloading on your Android system requires a systematic approach. By utilizing built-in tools, developer options and third-party apps, you can effectively diagnose performance issues.
Regular maintenance, updating apps, and prudent app management can ensure a smoother and optimized Android experience, keeping your device running at its best.
Ha, the photos and the text don’t seem to agree. I get the photos and not the text. Can you fix this article to have the text match the photos?
Hi Alan K. Chan,
Thank you for your comment, we’ve updated the content with a clear understanding and relevant media, hope it helps in understanding what’s causing the overloading in your phone’s CPU Storage.