Recently, have you been on a call when the other person complained that they couldn’t hear you clearly? Whenever this occurs, it might be attributed to a faulty connection. Nevertheless, it’s also possible that your device’s microphone is malfunctioning.
It’s possible that you’re not even aware that there are issues with your mic. For instance, the worst-case scenario is that your microphone is broken.
Let’s have a look at some of the problems that might occur with the microphone on your Android phone, as well as some ways to fix them.
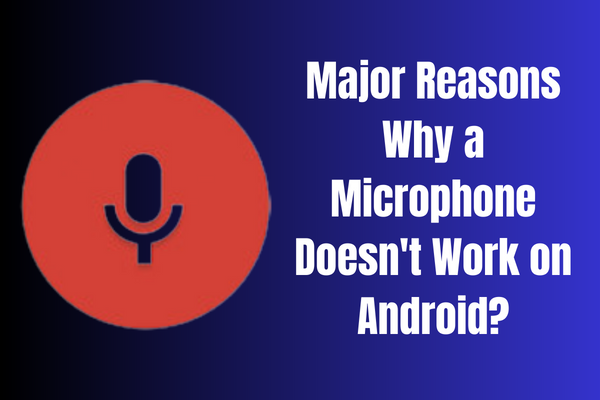
Major Reasons Why a Microphone Doesn’t Work on Android?
3rd-Party Apps
Your Android mobile device’s capabilities can be customised with the help of a variety of third-party applications. In spite of the fact that it won’t harm your device’s hardware, it may have an effect on the microphone.
Dirt and Debris inside the Microphone
Your Android device’s microphone has holes in it, so over time, dirt and other debris may get inside and make it unusable. Furthermore, you might have accidentally put your finger on the microphone while talking.
Mobile Network Problem
Problems with your Android smartphone’s microphone may have nothing to do with the device itself but rather with the connectivity to the internet. When a caller abruptly stops hearing your voice, it might be because of a problem with the network.
How to Test Your Microphone on Android?
You may have a faulty or defective microphone if you find that the microphone is not working on Android. Read this to find out how to test your Android device’s microphone.
Voice Record Yourself
Having your voice recorded on your phone and listening to it is the simplest method to test your mic. If your voice sounds distorted, it’s a good indicator that something is wrong.
The vast majority of Android devices provide an in-built voice recorder. A voice recorder app might be useful, so consider installing one if you don’t already have one.
Perform a System Diagnostics Check
If you are still unsure about the quality of your microphone, you may use a hardware and system diagnostics app to check it out. The app will analyse the status of your microphone by running a series of tests.
How to Fix Microphone Not Working on Android?
1: Remove the Phone Case and Check Again
Be sure that your phone’s microphone isn’t blocked by a case. It’s possible that the mic itself is functioning well but is unable to pick up your voice because the casing is in the way.
If you purchased the cover straight from the maker of your phone, this is probably not the problem.
Nevertheless, third-party cases occasionally have manufacturing faults and fail to correctly position the hole where it should be.
2: Clean the Microphone
Even though your phone has an IP68 rating for dust and water protection, filth may still build up in tiny apertures like the microphone port if you don’t clean it regularly. A simple wipe-down won’t do the trick if your phone has been sitting around collecting dust or other little dirt.
In most cases, the microphone is a little hole or port on the bottom of the phone, close to where the USB cable plugs in.
Get a pin, fine needle, or anything similar and use it to carefully clean your microphone. Another option is to blow straight at it to clear out the dust and dirt that has accumulated.
If you do this, though, you must be cautious about pushing even more air into the phone.
3: Check if 3rd-Party App is an Issue
One of the most common reasons for phone malfunction is the usage of a third-party app. These may cause problems with your phone’s settings, which many users brush off as harmless hiccups.
Because of this, it’s possible that any problems you’re having are due to the usage of a microphone-enabled app.
You may test whether your microphone problems are caused by a third-party app by booting your phone into safe mode, which temporarily disables all applications. After your phone is on, follow these steps to switch to safe mode:
- Press and hold the power button
- Next, touch the power off the option to turn off your Android phone
- When your phone is turned off, hold the power button to turn it on
- When animations are appearing, press and hold the volume down key until it takes you into Safe Mode.
- Once your phone finishes its restart, you’ll see “Safe Mode” at the bottom.
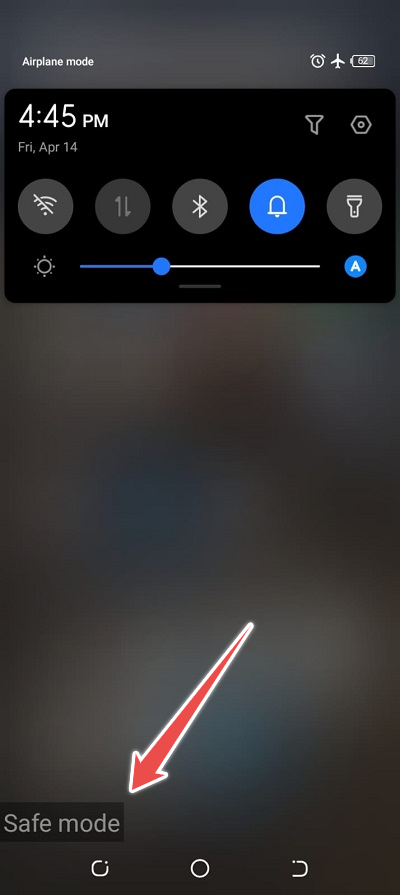
While in this mode, you may test the microphone by making a test call or using a recording app. If your microphone is functioning normally in safe mode, the problem must be caused by an application.
4: Restart and Check for Updates
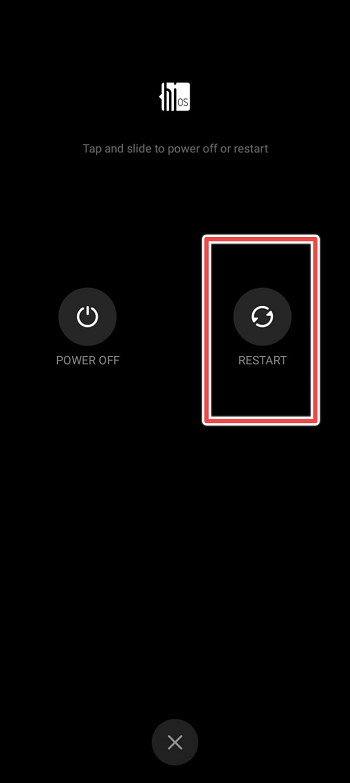
The simplest option is often the best one. When you restart your phone, the operating system is reset and all running processes and programmes are closed, giving you a whole new start.
As such, it may serve as a convenient solution to your issue. You may try rebooting your phone after turning it off for 30 to 60 seconds to see if that helps fix the issue.
If restarting does not help, check the Settings menu for available software updates. The microphone may be affected by flaws or problems in the current software version, however, these issues are often resolved in software updates.
The Last Word
If absolutely nothing else works, your phone is probably broken. Mics are fragile devices that are readily damaged by drops or immersion in water. Have your phone checked out by a professional who can identify the problem efficiently.
