Google Translate is a valuable tool for people who want to communicate with others who speak different languages. One of its features is the ability to translate speech in real-time using the Microphone on your device.
However, sometimes users may encounter issues with the Microphone on Google speech services not working properly on androids.
It can be a frustrating problem, but there are a few steps you may take to troubleshoot and fix the issue. In this article, we’ll explore some of the solutions you can try to get the Microphone on Google Translate working again.
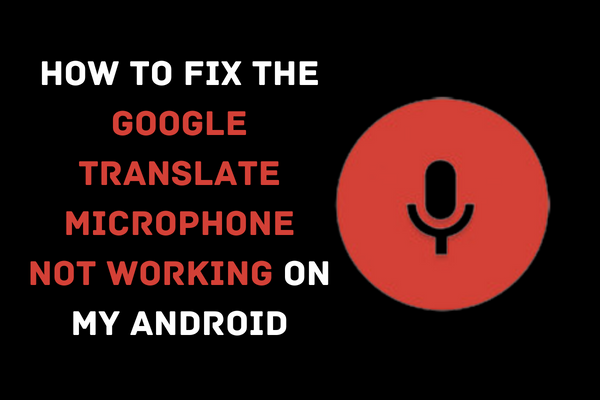
1. Check your microphone settings
The first step in fixing the Microphone on Google Translate is to check your device’s microphone settings. Ensure that your Microphone is properly connected and enabled. Check your device’s settings to ensure that the Microphone is allowed to access the Google Translate app.
On your smartphone:
- Go to Settings
- Choose app manager
- Then click on Microphone in
- Choose app permission.
- Ensure that the Google Translate app is allowed to access the Microphone.
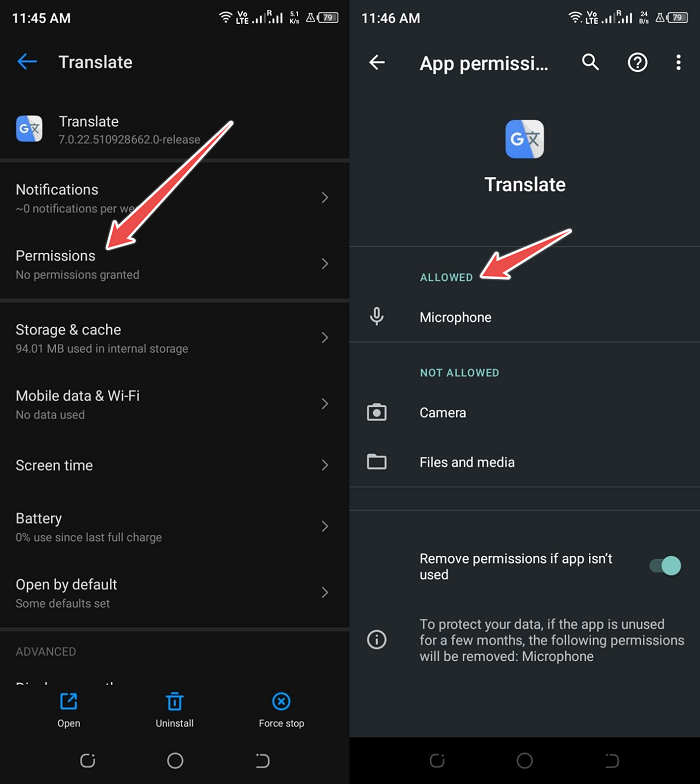
2. Check your browser permissions
If you’re using Google Translate on a web browser, you must check your browser permissions to ensure it has permission to access your Microphone. Go to your browser’s settings and check the microphone settings. Ensure that the Google Translate website is allowed to access the Microphone.
- On Google Chrome, go to Settings.
- Click on Site Settings
- Locate the Microphone option in the app permission
- Ensure that the Google Translate website is allowed to access the Microphone.
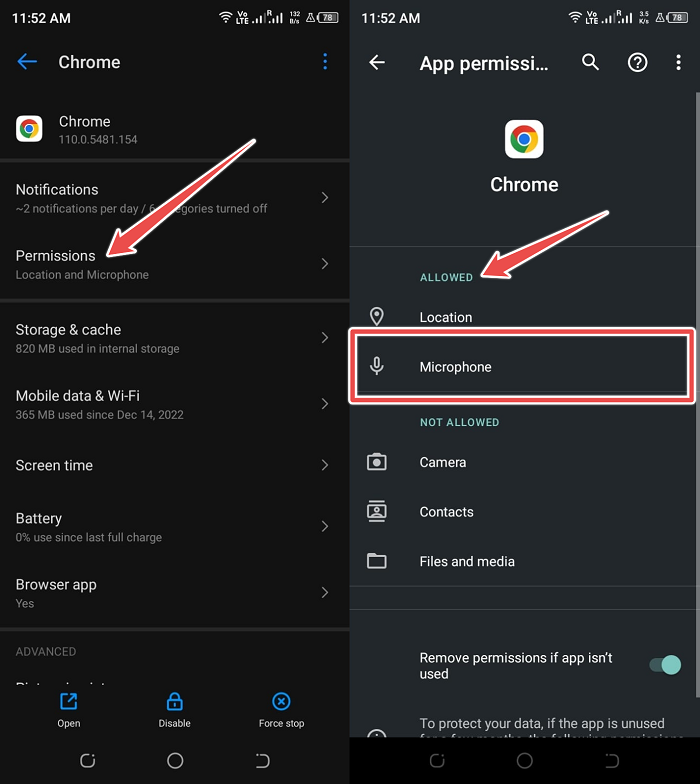
On Mozilla Firefox, go to Preferences > Privacy & Security > Permissions > Microphone and ensure that the Google Translate website can access the Microphone.
3. Clear cache and cookies
Clearing the cache and additional cookies on your browser can sometimes help fix issues with Google Translate. Try clearing your cache and cookies and then restarting your browser. It can help resolve any conflicts that might be preventing the Microphone from working properly.
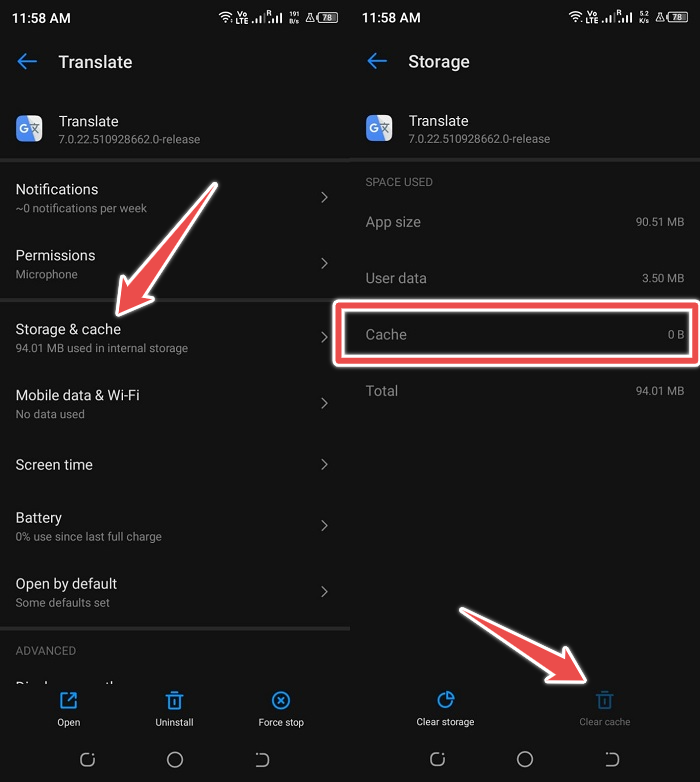
4. Try a different browser
If the above steps don’t work, try using a different browser to see if the Microphone works on that browser. Sometimes, issues with the Microphone can be browser-specific. If the Microphone works on a different browser, the issue may be with the original browser.
5. Reset the Google Translate App
If the problem continues, you may attempt to reset the application by erasing all locally saved data. You’ll have to give the app permission and download the offline languages again. After that, Google Translate’s Microphone should start to work.
Here’s how to clear Google Translate’s local data:
- Go to Settings and click on Apps.
- Open Google Translate.
- Go with Storage.
- Tap Clear data.
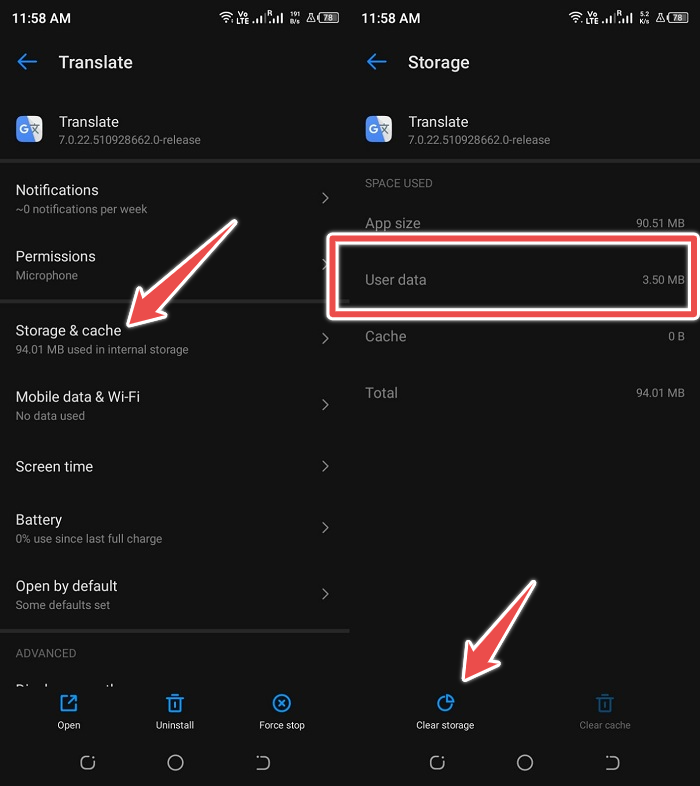
Start your device, open Google Translate, and test the microphone translation.
6. Restart your device
Sometimes, simply restarting your device can help fix issues with the Microphone. It is especially true if you’ve recently installed new software or changed your device’s settings. Restart your device and try using Google Translate again.
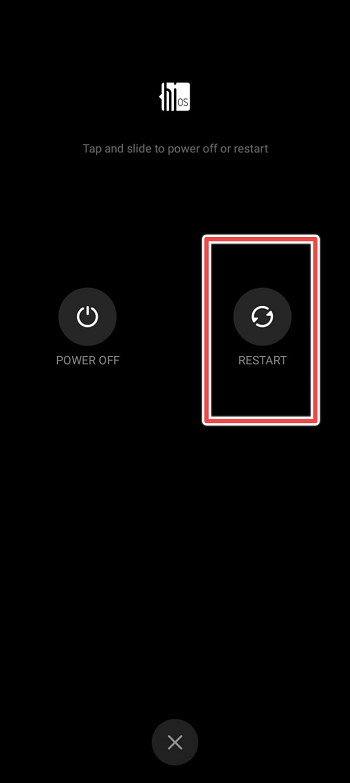
Conclusion
The Microphone on Google Translate not working can be a frustrating problem. However, there are several solutions you can try to fix it.
By checking your microphone settings, clearing cache and cookies, and trying a different browser, you can often resolve the issue and continue using Google Translate to communicate with people who speak different languages.

When “Hey Google” is enabled at Assistant, the Translate micro no longer works.
Thank you for your question.
Please note that enabling the “Hey Google” feature on Assistant can cause a conflict with the Translate micro functionality, which results in its inability to work. This conflict might be due to overlapping voice command settings or a limitation in the software’s ability to handle multiple voice-activated features simultaneously. In that case, you can experience a loss of functionality when attempting to use the Translate micro feature while “Hey Google” is enabled.