Despite competition from other newer applications, Snapchat continues to thrive with over 240 million daily active users. Considering the volume of customers, the company’s engineers and customer service staff are making every effort to guarantee server uptime.
This, however, does not make them immune to the regular maintenance and outages that affect any online service. We know that you’re becoming irritated if you can’t access your Snapchat account.
Well, if you’re having trouble signing into Snapchat, this guide will show you how to do so.
However, before proceeding, you should verify Snapchat’s server availability, since there is nothing you can do if the service is temporarily unavailable.
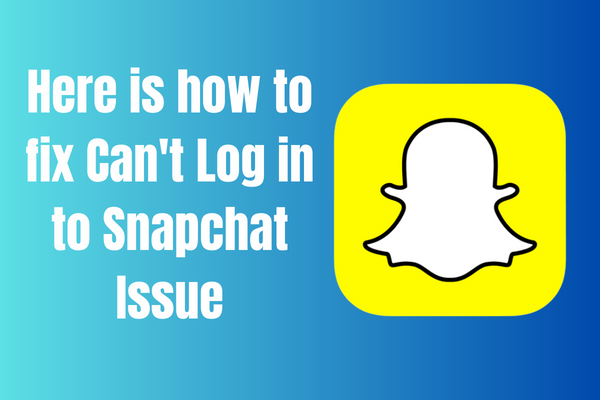
Why Can’t I Log in to My Snapchat Account?
You may be unable to access Snapchat on your smartphone for a number of reasons. Issues like a password or log-in being entered incorrectly or a shaky wireless or mobile connection also fall into this category.
There is also the possibility that software issues on your smartphone or with other applications might prevent Snapchat from working as intended.
Here is how to fix Can’t Log in to Snapchat Issue
1: Check Your Internet Connection
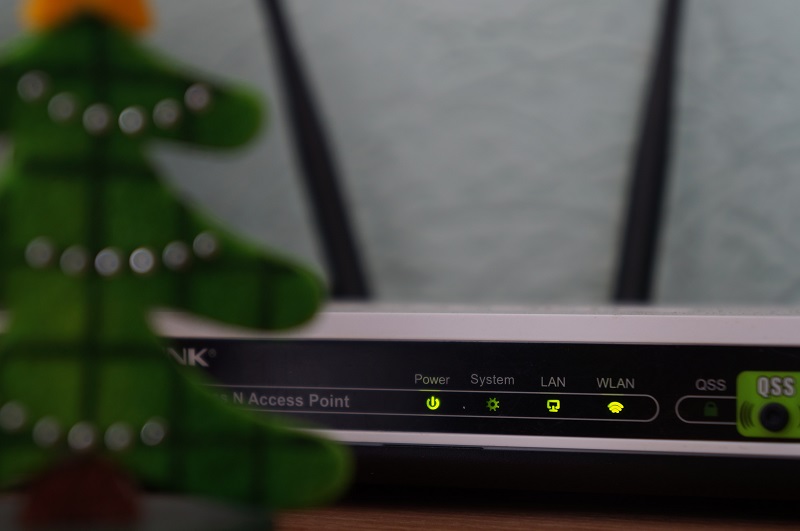
Snapchat login problems might also be the result of a poor or unreliable internet connection. Run a speed test on Fast.com to determine your network’s performance and see whether this is the case.
You might try rebooting your router if your network is slow to respond. To disable your router, locate the power wire that plugs into an electrical outlet and remove it.
Now unplug it for 5-10 seconds to give your router time to reset, and then connect it back in. After you’ve reset your router, re-run the speed test to see whether it helps.
If, however, you continue to have issues connecting to the internet, you should get in touch with your ISP and request that they resolve the problem.
2: Check for Server Outages
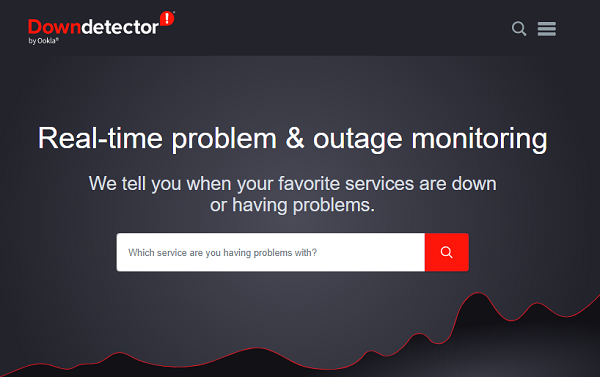
Next, if you can’t get into your Snapchat account, then make sure Snap’s servers are up and running. There are a number of services, such as Downdetector, that track and report service and site outages.
Downdetector’s search bar makes it easy to check the uptime of any service, and the site’s homepage features the most recent outages for quick reference.
The homepage provides a basic chronology of reported outages, and clicking on the service sends you to a more in-depth page with information about the exact issues customers are facing and the number of individuals who have reported them.
3: Restart Your Wi-Fi or Mobile Data

Having trouble signing into Snapchat despite the fact that its servers are up might be due to a problem with your internet connection.
Airplane mode’s temporary disabling of Wi-Fi and mobile data usually solves this problem, but you may also easily deactivate each connection individually if you choose.
- To reach the phone’s notification panel, swipe down from the top of the screen.
- The Wi-Fi on/off button is often located in the upper right corner of your phone’s notification screen. To disconnect from Wi-Fi, touch it, wait a bit, and then press it again.
- The Settings menu on your phone is where you may reset your cellular data connection.
- Click the top search bar and enter “mobile data.”
- To turn off mobile data, look for the corresponding menu item in the search results and press the toggle next to it.
- If you accidentally turned off your data connection, just tap the switch again.
4: Restart Your Phone
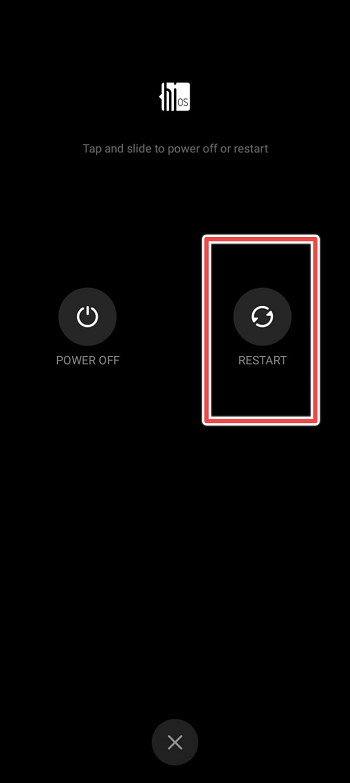
It’s a common joke among sceptical problem solvers, but restarting your phone is sometimes the only solution.
Your phone will be able to finish off any unnecessary background processes and resume its network connections. You have nothing to lose by trying, and the end result might be a fully functional Snapchat app.
5: Uninstall and Reinstall Snapchat App
There are times when you have to go back to the beginning. As a result, deleting Snapchat is a good idea.
Restart your phone after removing Snapchat from it. The next step is to uninstall Snapchat from your device and reinstall it from the Play Store.
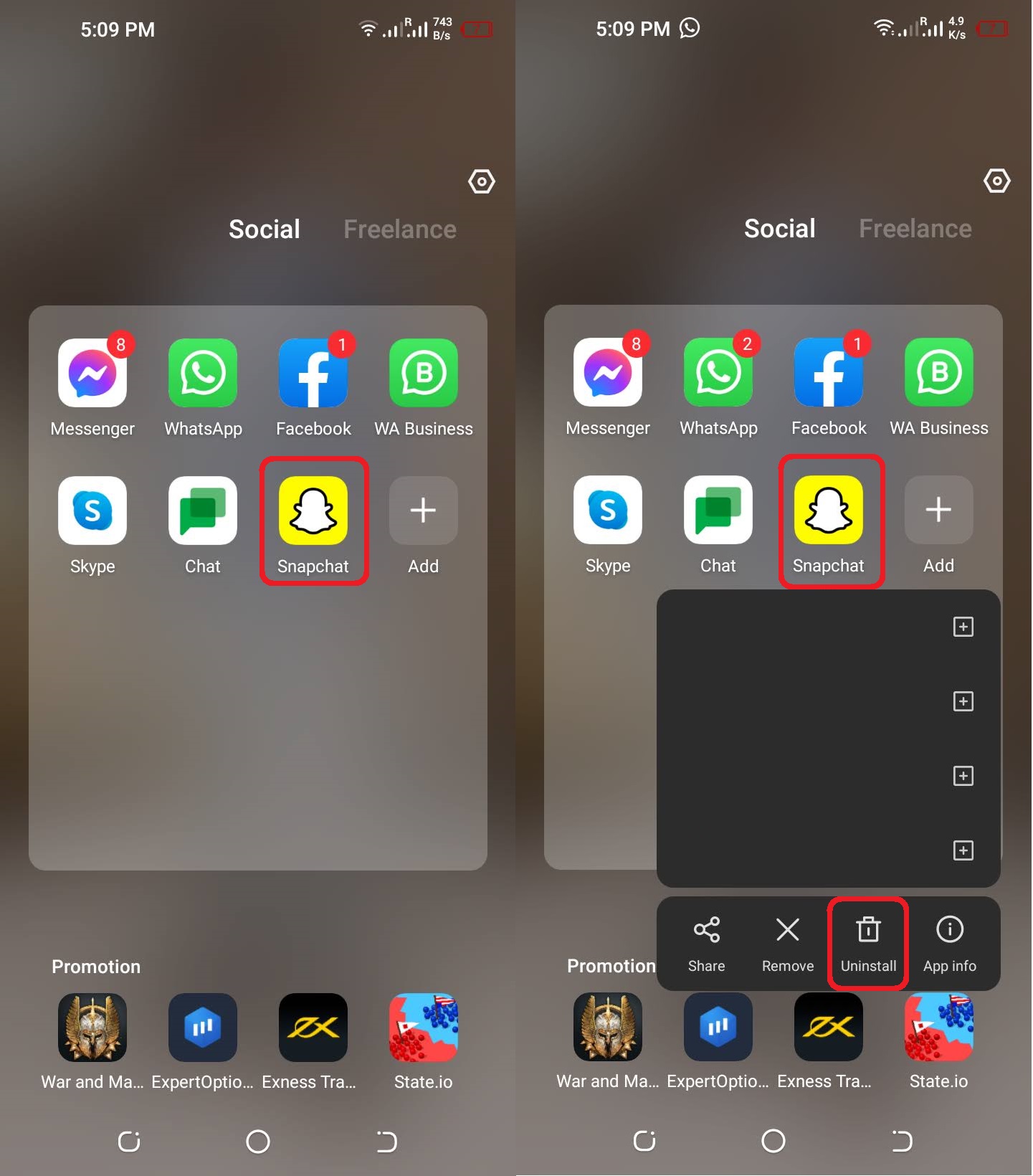
If you can believe it, this method has proven to be the most effective of the ones shown here.
6: Check for Updates
It’s not a good idea to use an out-of-date version of any app on your smartphone.
In addition to the potential for problems, you also increase your vulnerability since old applications lack the most up-to-date security enhancements. Snapchat users who are having trouble logging in can try updating the app.
On Android
- To access the Google Play Store, just press its icon on the home screen.
- Then, choose Items from the Menu to access the submenu that follows.
- To see whether any of your installed applications have newer versions, choose My Apps & Games from the menu on the side of your screen.
- If the Play Store finds an available Snapchat update, you may install it by selecting Update.
On an iPhone
- To access the App Store, just press its icon on the home screen.
- Select the Updates menu item now, and your device will seek software upgrades automatically.
- If an update is available, you may get it by tapping the Update icon that appears next to Snapchat in the App Store.
- After installing the latest Snapchat update, sign back into your account.
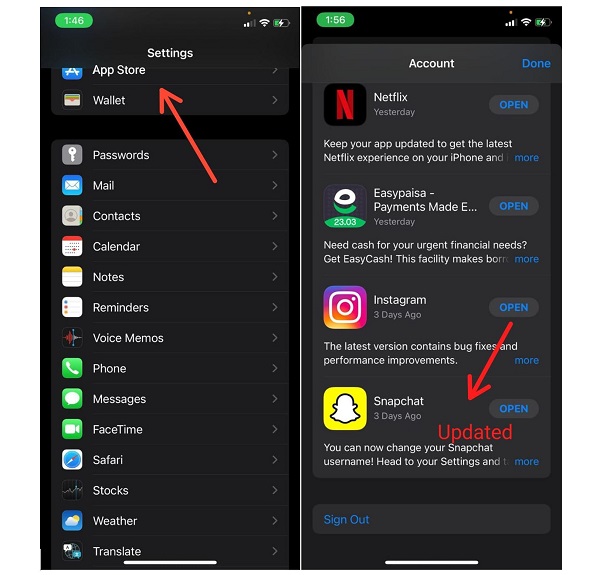
7: Clear Snapchat App Data and Cache
The following are some of the actions you may take to delete the Snapchat app’s data and cache:
- Select “Settings” from the app drawer’s menu.
- Access the installed applications by selecting the Apps option in the Settings menu.
- Next, choose Snapchat from the available apps to learn more about it.
- Select the Storage menu item as the next step.
- Click the Clear data and then the Clear cache buttons to permanently delete all app’s data and cache.
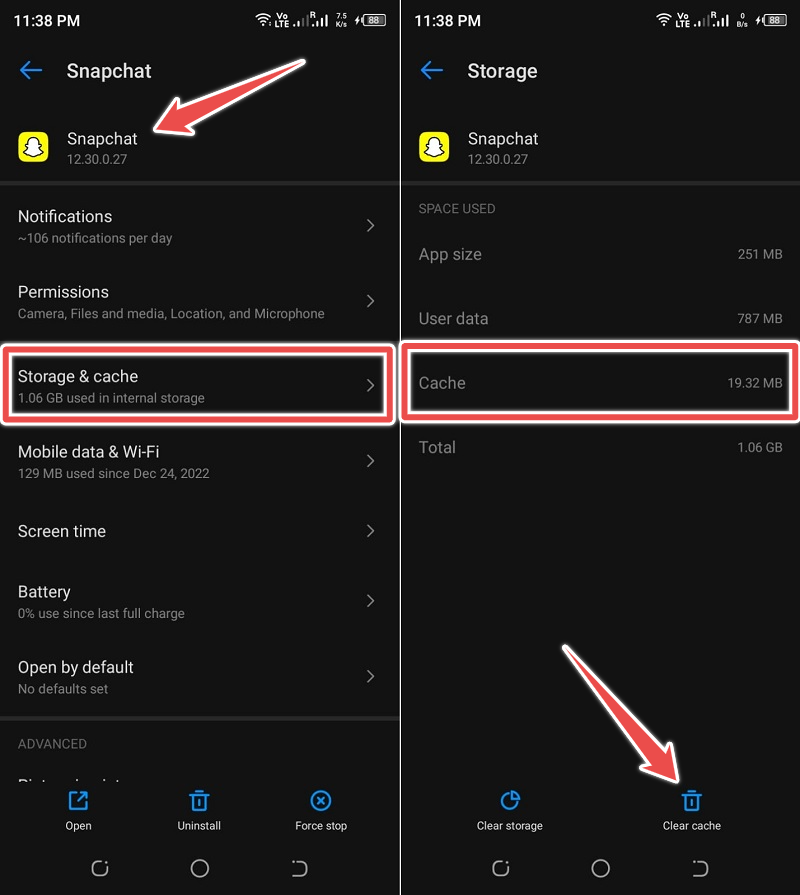
Conclusion
That’s all folks! Even if you’ve tried everything suggested in this post and still can’t get it to work, there is still one last resort you may try.
Contacting Snapchat’s customer service staff is another option that is guaranteed to fix the issue. Besides, if the methods described above have left you with any questions or worries, do let us know in the comments section below!
