There have been reports of app crashes, bugs and slowness in the Android 10 OS – just as there have been in previous versions of Android. Despite the fact that there is often little need for concern since regular bug fixes and patches are put out, it may be annoying to encounter trouble with the most recent OS upgrade.
One of these complaints, which has been stated by thousands of people online, is that the Google Play Store doesn’t update its applications. Well, you are not alone if you have been having trouble updating your applications to work with Android 10.
In the following article, we will discuss the different approaches to fixing the problem of apps not updating on the Android 10 operating system.

How to Fix Apps Not Updating on Android 10?
1 – Check Your Internet Connection
It’s possible that the problems we’re seeing with our devices are just the result of an unreliable network connection.

Do not attempt to update your applications while connected to a slow or unreliable network; instead, connect to a better network and then try again. In many cases, this is the best way to go about things.
It is recommended to temporarily disable any virtual private network (VPN) software you may have installed since this might significantly slow down your connection. You may still get extra help if you’re having trouble updating to Android 10 applications.
2 – Restart Your Phone
Simply switching to a better network and then restarting your phone once is the most efficient method. Many customers who have had trouble with the Google Play Store not updating apps may be able to fix the problem by just restarting their devices.
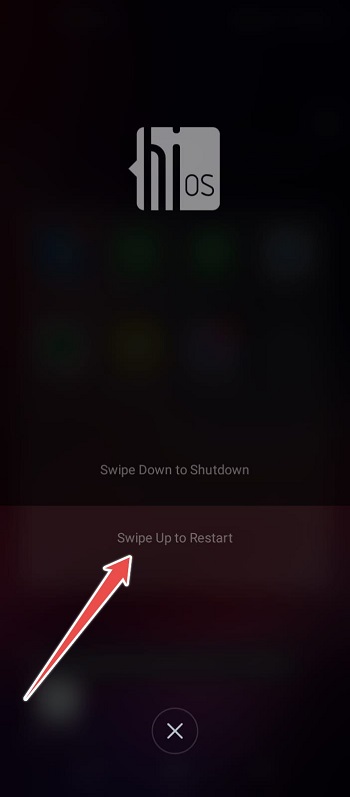
It’s possible that other people’s suggestions for restarting your Android 10 smartphone aren’t the same as your own, but you’re the best judge of that. However, if you’re having serious trouble updating apps on Android 10, rebooting your smartphone could be the answer.
3 – Clear Cache and Date from Play Store App
It seems that many people who have upgraded from Android 10 to Android 12 are experiencing this serious problem. In the first place, you should try restarting your device.
Try updating or installing applications from the Google Play Store again. If the problem remains after doing so, try erasing any Google Play Store data saved locally.
Cached data from the Play Store, like that of any other Android app, might get corrupted. Especially after an update, when the kernel and other settings may have changed.
Clear all Google Play Store cache and data on Android 10 by following these steps:
- Go to Settings and go to “Apps Management”
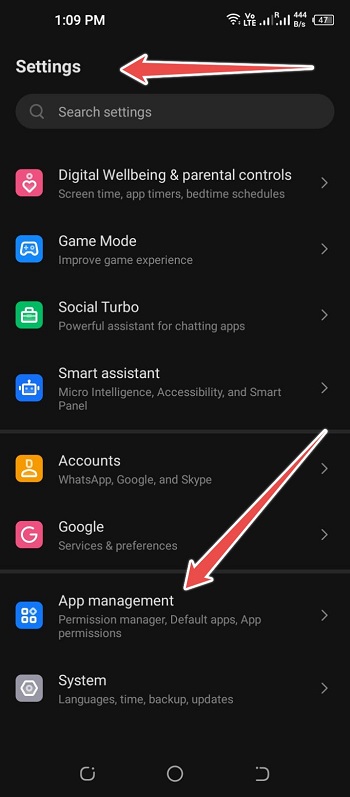
- Tap on All Apps or Apps Manager
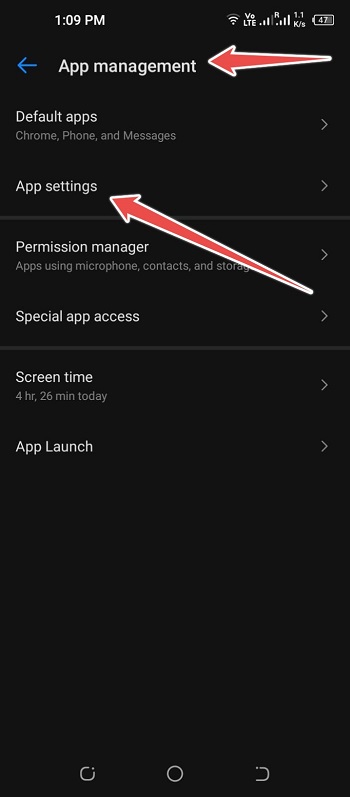
- Find Google Play Store and Open it
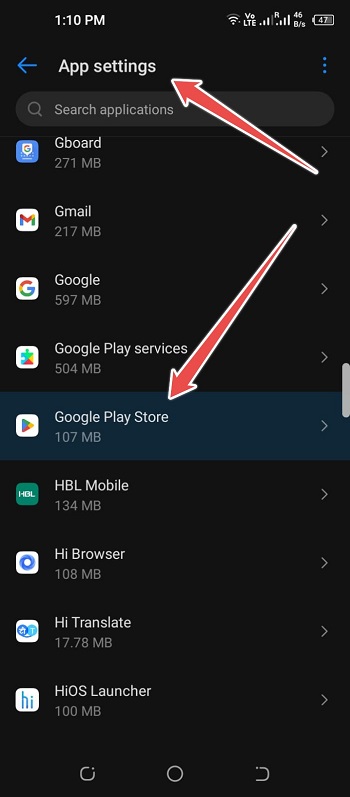
- Tap on the Storage Option
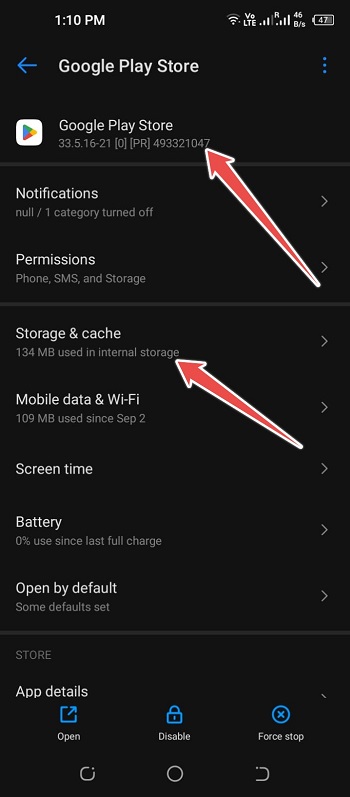
- Clear Cache and Now Clear Data
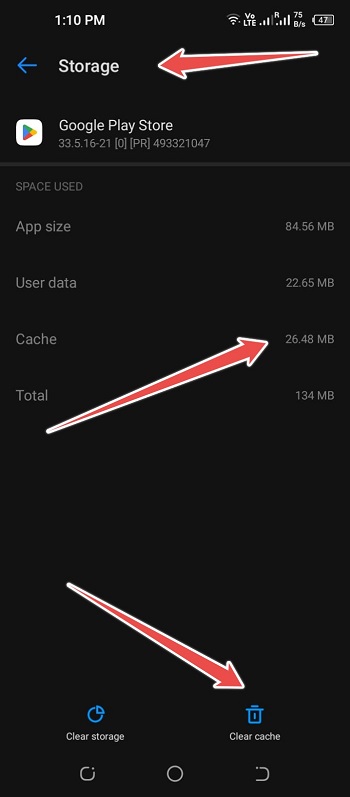
4 – Log Out and Log In with Your Google Account
Signing out and back into your Google Account could be the next step. This process should entirely fix any fault that even slightly affects your account. Signing out requires a device restart before you can log back in. If you’re using Android 10, here’s how to sign out of your Google Account:
- Go to Settings and Choose Accounts
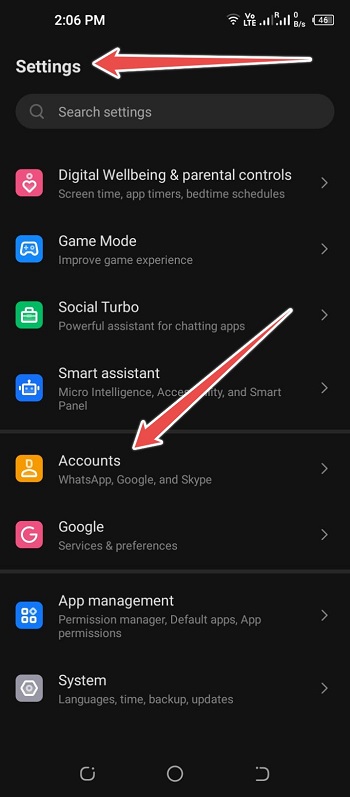
- Now Choose Google
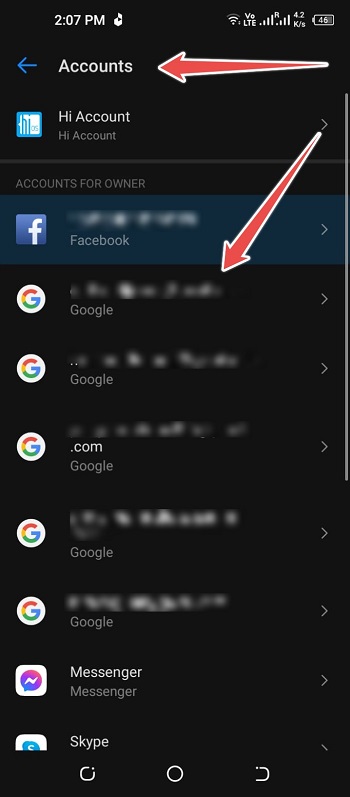
- Remove your Google Account Restart Your Device and sign in again
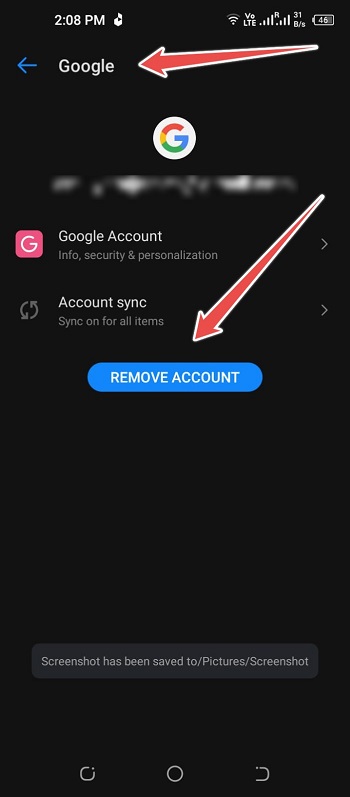
5 – Uninstall and Reinstall Google Play Store Updates
A bad update installation might sometimes cause these kinds of problems. It is recommended to remove the Google Play Store updates and then reinstall them. Find out how to roll back recent Google Play Store installations here.
- Go to Settings and Tap on Apps
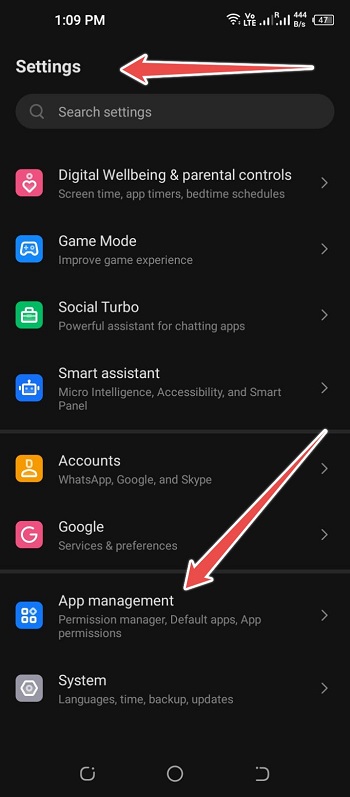
- Choose Now Google Play Store App
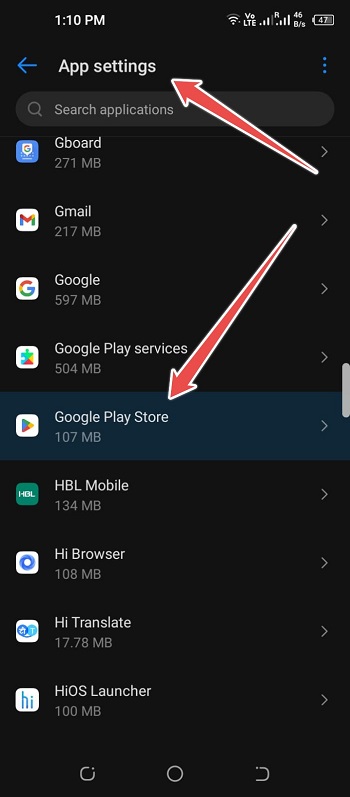
- Tap on “Uninstall Updates”
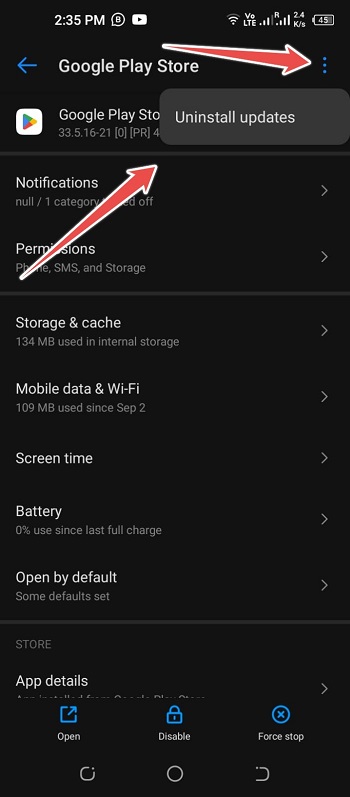
Open the Google Play Store after you’re done to reinstall the most recent version. The newest version of the Google Play Store will be installed immediately.
6 – Reset Your Device to Factory Settings
Resetting your Android smartphone to factory settings is your last resort if you continue to have this issue after trying all the other solutions. The safest way to make sure a smooth switch from one Android version to the next is to reset the device, but it also takes the most time.
Make sure you have a complete backup of your Android phone before you reset it to factory settings by following the instructions below.
- Go to “Settings” and “Choose System”
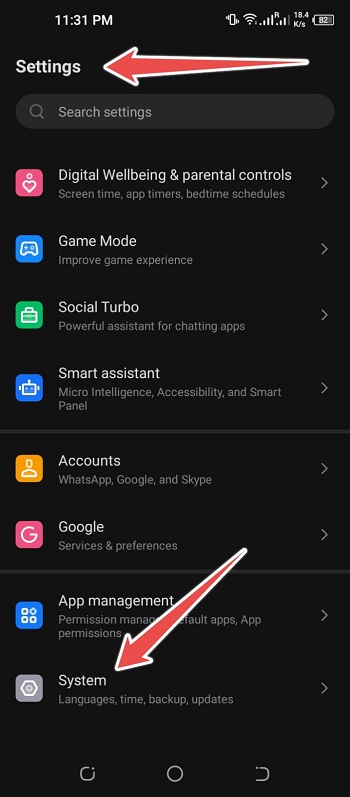
- Now Click Over “Reset Options”
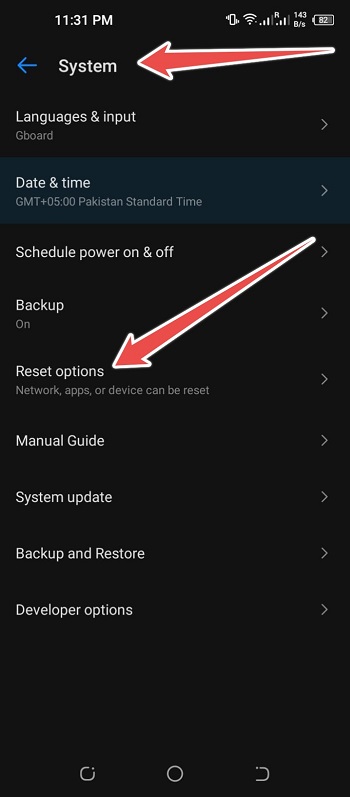
- Tap on “Erase All Data” or Factory Reset
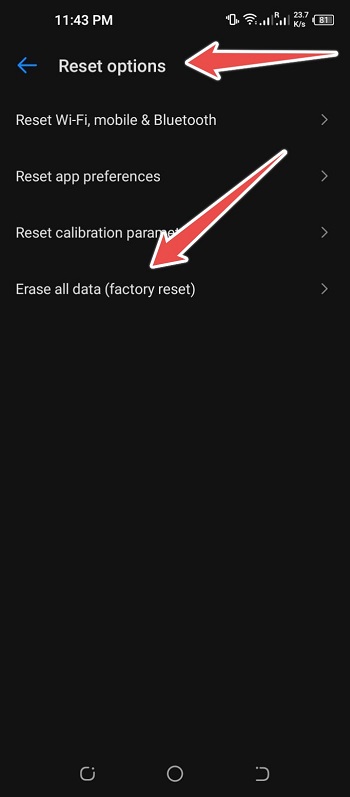
- Tap to “Confirm” the selection
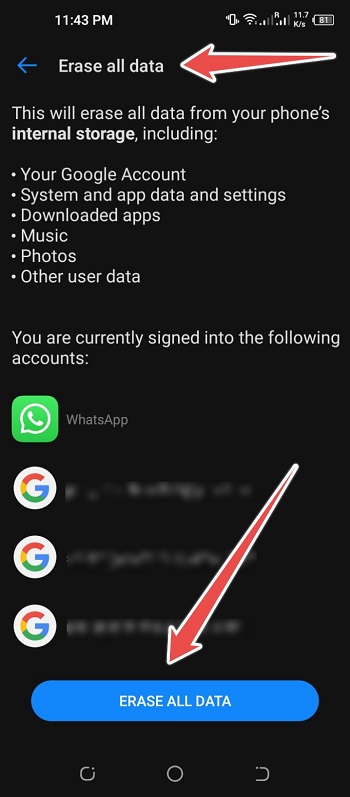
Why Apps Won’t Update on Android 10 OS?
There are several potential causes for your applications not updating, but the most likely and often suspected one is an operating system upgrade. Most of the time, a new operating system has a few small bugs that are fixed in patches and updates.
This similar line of thinking may also explain why your applications on Android 10 aren’t updated. We appreciate that resetting to factory settings is not an ideal option, but it usually works when nothing else would. In order to get around this severe issue with Android 10 app updates, check out one of the solutions mentioned above.
