Does your phone display “mobile network unavailable” or an unregistered SIM card error? You’re not the only one going through this. This is a rather typical problem that we run across on a regular basis, particularly when using multi-SIM devices.
A hardware or software problem may be to blame for the “Mobile network not available” warning. But in many cases, there are easy remedies that may have you back online in a matter of minutes, allowing you to get back to work. Knowing what’s going on and how to repair it is all you need to prevent the issue from happening again.
As a result, iPhone and Android users find the restrictions on making phone calls or utilising internet data somewhat inconvenient. The worst that may happen is that your phone won’t be able to connect to the internet. Instead, use the methods we’ve provided below to have your phone running like a well-oiled machine.
What is the reason behind “Mobile Network Not Available”?
To fix iPhone and Android devices with the “Mobile Network Not Available” error, follow these procedures. A lack of reception in your location is most likely to blame.
Please be aware that if one of the following is triggered on your device, the mobile network will be unavailable:
- a lack of reception/signal
- your location has a lack of coverage
- is important in terms of location (being far from a cell tower)
- Exhaustion from using the SIMs.
T-Mobile and Verizon Wireless Samsung Galaxy phones are most likely to have the issue.
How to fix mobile network not available on Android:
Please do the following step before moving on to further in-depth troubleshooting: In order to use network services, you must insert a SIM card.
1. Check Flight Mode
Check to see whether it’s simply Flight mode that’s blocking you from making phone calls before doing any more procedures. To see whether this is the case, swipe down from the top of the screen on your Home screen. Flight mode (also known as “Airplane mode”) needs to be an option.
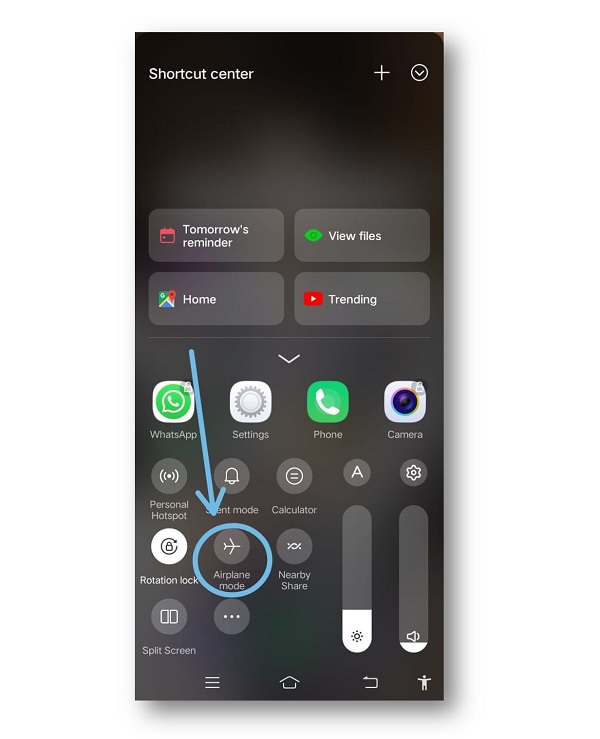
2. Choose a Network Provider
Your smartphone’s network provider switches when you leave the country. In many phones, the network operator query is set to auto by default. However, sophisticated users may want to deactivate this setting and do a manual search of the network operators. Those in the second category may have neglected to choose an operator, or the phone does not allow you to do so since it does not know its location.
Regardless of the situation, you may wish to enable your phone to automatically search for a network. For most Android smartphones, here’s how you can accomplish it.
- Select “Settings” from the main menu.
- Click “Wireless and networks“.
- To locate “Mobile networks,” use the search function.
- “Network operators” should be entered.
- Pick “Select automatically” from the drop-down menu.
- Replace the Battery.
Using your Android smartphone for a lengthy amount of time might cause your phone’s battery to overheat, causing it to lose power fast. It’s also possible to harm your phone’s battery if you leave it plugged in for longer than you should. Try this procedure if your phone’s battery is detachable. If you feel that your battery is broken, you should take your phone to a reputable repair shop.
3. Correct the Error in the Radio Signals
Even if radio frequencies are correctly disseminated, they may cause a variety of issues. This is why you must do the following actions to ensure that the radio signal is sent correctly:
In order to get in touch with us, you’ll need to phone the following number:
- First, you have to dial *#*#4636#*#*.
- After that, you’ll be given a menu.
- You just need to tap on the phone or device’s details.
- Perform a ping check now.
- Then, choose GSM Auto from the drop-down menu.
- Turn off the radio when you’re finished.
- Reboot your phone.
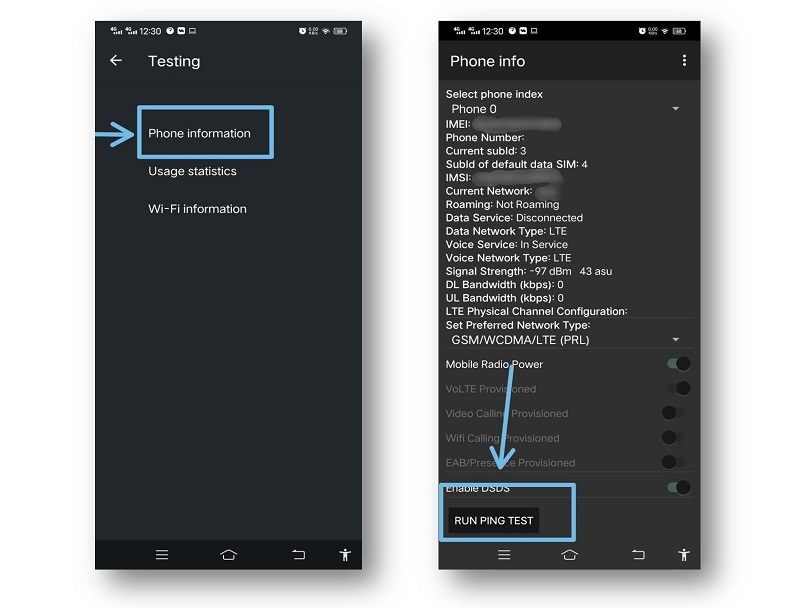
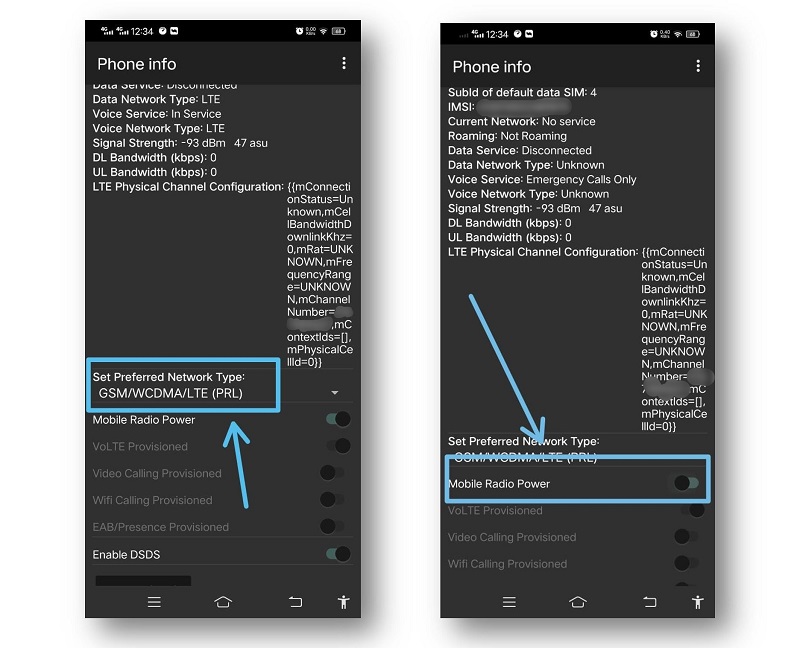
4. Perform a Factory Reset
If your device’s OS is already up to date, doing a factory reset may be a viable option for fixing OS-related issues. As a precaution, you should back up all of your phone’s settings, applications, and even personal information before doing a factory reset. To reset the device to factory settings:
- Choose “Settings.”
- Find the “Backup and Reset” option and choose it. The name of the menu may change, but the term “backup” should be included.
- Find a “factory data reset” option and choose it. When you’re ready, go ahead and do it.
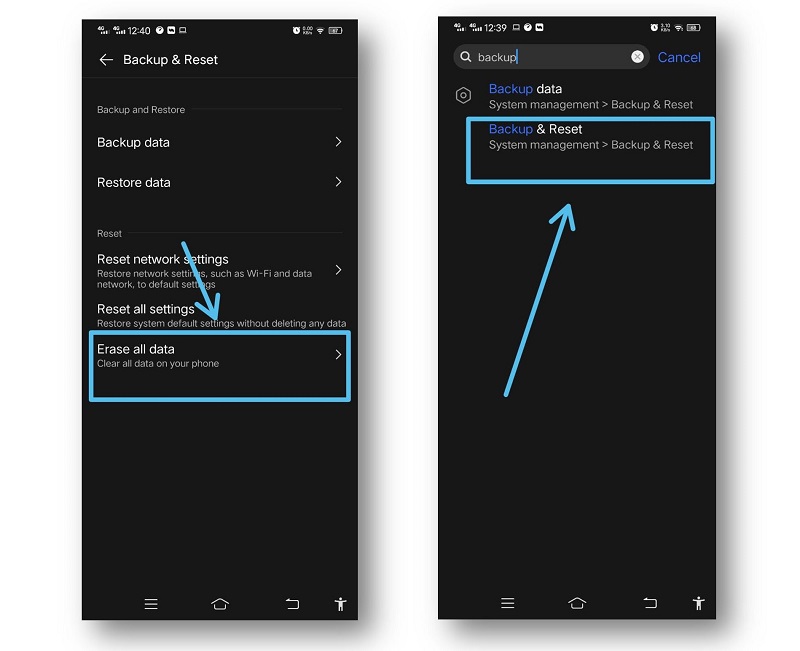
5. Update your device’s software
Keeping your system’s firmware up-to-date is also a good idea. Mobile data bugs are infrequent, but when they do occur, it’s best to make sure your phone is running the most recent version of its operating system.
Here’s how to see whether your Android smartphone has been updated:
- Go to the settings.
- System of a tap.
- Click on System update.
- Perform a search for and apply any new software updates.
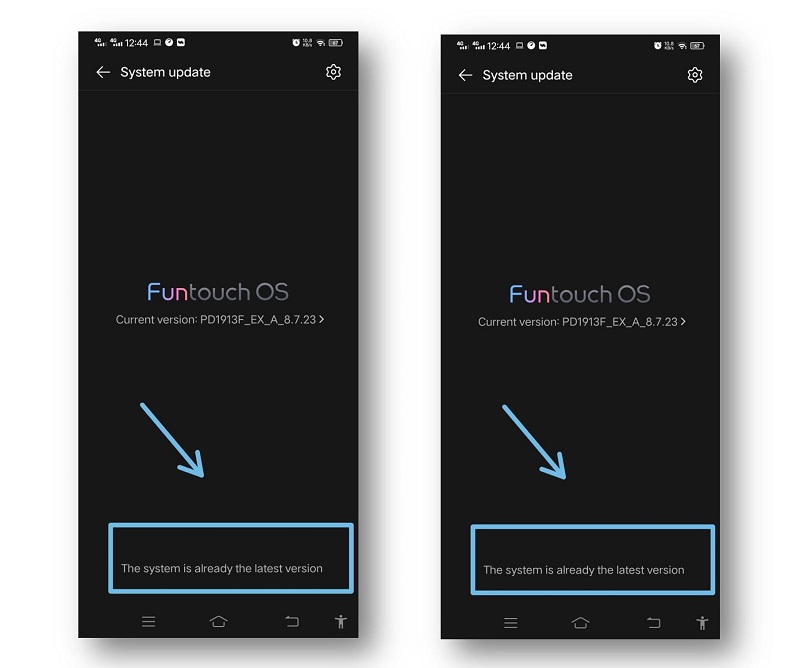
6. Reset your network settings to their default
Try resetting network configuration to their default values if none of the preceding procedures worked. All VPN configurations, Wi-Fi networks stored, and Bluetooth pairings will be removed as a result of this action. Besides that, it will restore your SIM card and cell phone settings, which should solve your problems. There’s a lot more information regarding this technique available online.
How to Reset Android’s Network Settings:
- Go to the settings.
- Select a system from the drop-down menu.
- Select the Reset button.
- Reset Wi-Fi, mobile, and Bluetooth.
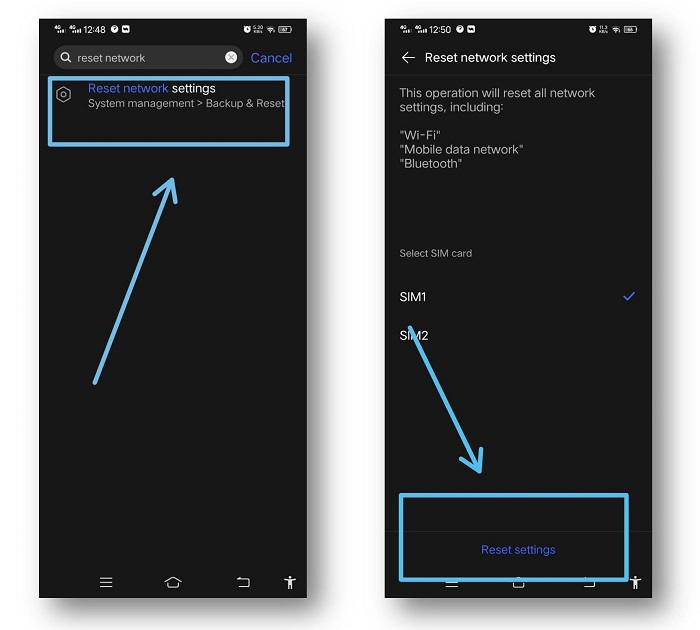
How to fix mobile network not available on iPhone:
There are some best possible methods to fix the unavailability of network on iPhones and here are some methods discussed:
1. Disable apps that use excessive data
To check where your iPhone’s data has been heading, go to the iPhone’s settings and look at the use log.
- Go to Cellular in Settings.
- The Cellular Data section is located at the bottom of the page.
- You can check how much cellular data each app or system function has used by scrolling through the list.
- Disable any applications that use an excessive amount of data.
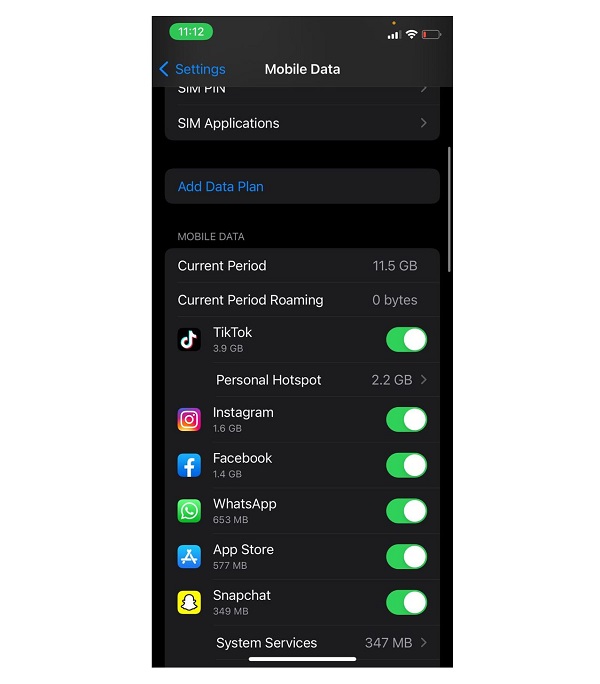
2. Re-configure/Reset your network
Settings > Reset> Reset Network Settings will allow you to do this. Doing so will remove all of your stored Wi-Fi passwords, but it may also cure the problem that was keeping your iPhone’s cellular network from connecting to the internet.
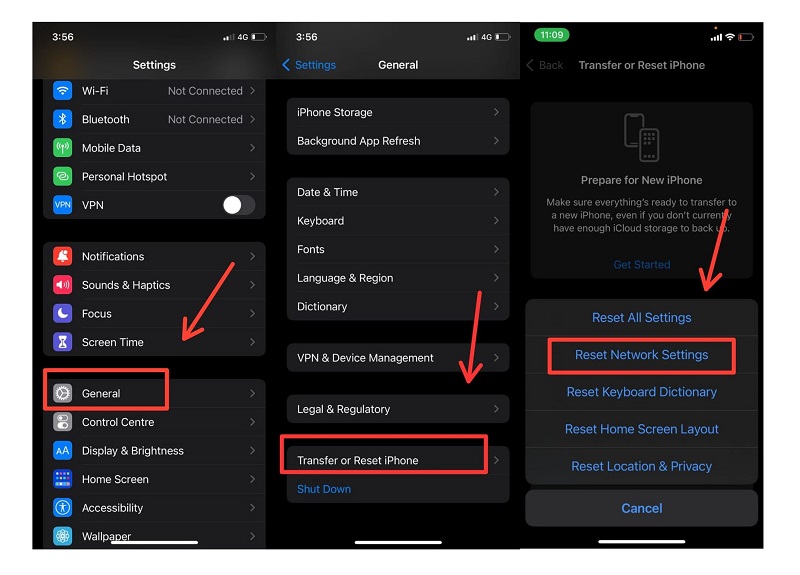
3. Back up and restore your iPhone
Any software issues will be resolved with a complete software restore of your iPhone. Prior to doing so, you should create a full backup of all of your personal data in order to avoid losing anything that isn’t already backed up.
Go to Settings > General > Reset> Erase All Content and Settings to clear your smartphone. Your iPhone will function as it just came out of the box, enabling you to restore from a backup or start over from scratch.
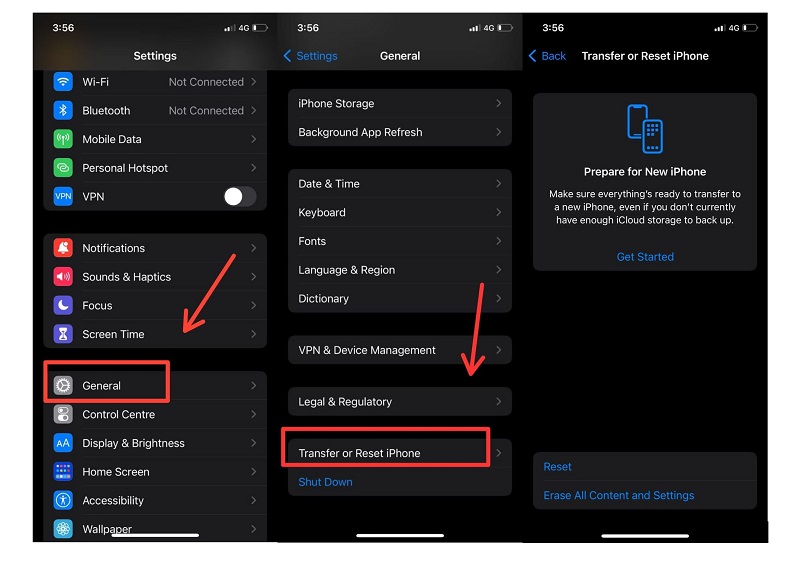
Conclusion
Those are the best ways to solve iPhone’s and Android’s “Mobile Network Not Available” errors. We hope that if you run into a problem like this, following the steps outlined here will help you fix it. This mistake has been a problem for many people, and now it’s time for you to take action and get rid of it.
It’s possible that a missing network is nothing more than a small annoyance that will go away on its own. Try each of these options one at a time if that isn’t the case. We hope one of these will work for you.
