Split-screen multitasking is an Android feature that allows you to run two apps side by side on your screen, making multitasking easier and increasing productivity. However, the precise procedures for enabling split-screen mode might vary significantly based on your Android device and the version of the Android operating system that it runs.
Here’s a comprehensive guide on how to use split-screen mode on Android:
What are the Prerequisites?
Before you use split-screen mode, be sure that:
- Your smartphone must be running Android 7.0 (Nougat) or a later version.
- This feature must be supported by the applications you wish to use in split-screen mode.
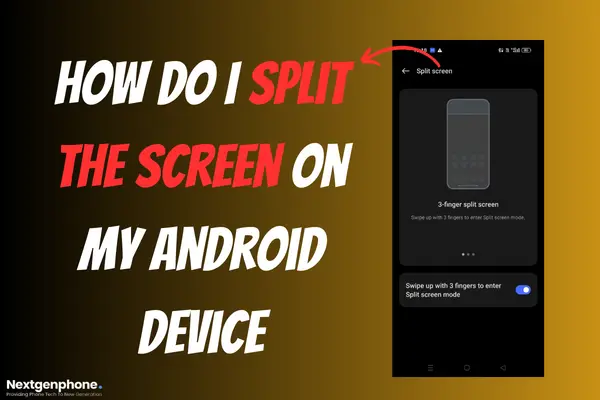
How to Split the Screen on an Android Device?
The methods to activate split-screen mode can vary somewhat depending on the device manufacturer’s custom interface (for example, Samsung’s One UI or Google’s stock Android), but the basic procedure is as follows:
1: Using the Recent Apps Button
- Launch the first app that you wish to use.
- Tap the Recent Apps button, which is usually near the bottom of your screen. Depending on your device, this button can show up as a square or a rectangle icon.
- Find the app you want to use beside the first app in the Recent Apps screen.
- Tap and hold the app’s icon until a menu opens, then pick “Split-screen” or a similar option.
2: Using Gesture Navigation
If your smartphone uses gesture navigation rather than physical buttons, the following procedures may differ slightly:
- Launch the first app that you wish to use.
- To get the recent application overview, swipe up from the bottom of the screen.
- Select the app you want to use in addition to the first.
- To enable split-screen mode, swipe down on the app’s preview.
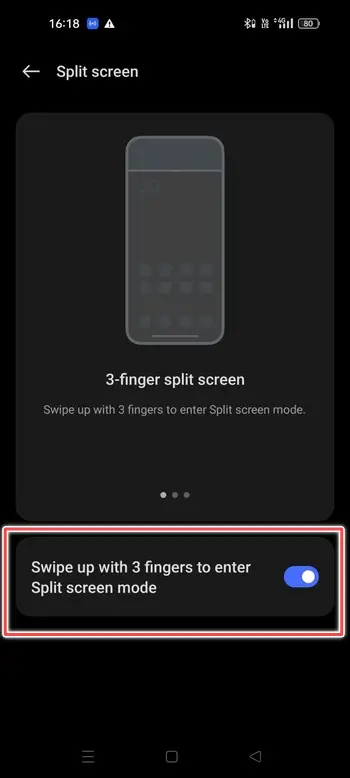
3: Using Split-Screen Mode
- You can interact with both applications simultaneously once split-screen mode is activated. Here’s how to deal with them:
- You can move the separator between the two applications to the left or right by dragging it.
- To switch between applications, touch on the one you wish to use.
To disable split-screen mode, move the divider to the top or bottom of the screen, or simply hit the Recent Apps button (or use a gesture) and choose the full-screen view for the app you want to continue using.
Why Troubleshooting?
It’s important to note that the split-screen mode is not supported by all apps. It’s possible that an app isn’t compatible if you can’t use it in split-screen mode. The process for enabling split-screen mode may differ depending on your device and Android version.
Conclusion
Split-screen multitasking on Android smartphones is a useful feature that helps you work more effectively by running two apps side by side.
Understanding how to activate and use split-screen mode will boost your productivity and multitasking abilities significantly.
Remember that the precise procedures might vary depending on the brand of your smartphone and the Android version. If you run into any problems, see your device’s user manual or online resources tailored to your device for assistance.
