If you’re having trouble with the version of Chrome that came pre-installed on your device, you may find that UC Browser is a better fit.
The UC browser has skyrocketed in popularity over the last few years since it offers several unique capabilities that can’t be found in Chrome or other popular browsers.
Also, UC Browser’s surfing and downloading speeds are noticeably better than the stock browser. Compared to browsers pre-installed on a device, UC Browser is noticeably quicker while surfing and downloading.
This post will look at the most common UC Browser issues and how to resolve them. Ok, let’s get started!
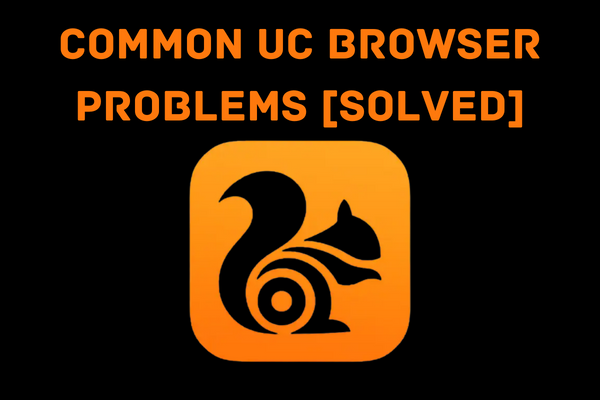
Common UC Browser Problems: How to Fix Them
1. Random freezes and crashes
The UC Browser app often crashes on Android smartphones, another prevalent issue. Several users who haven’t upgraded to the most recent version of the program have had problems with unexpected crashes. It continues occurring occasionally, and while it has been fixed in the latest version, it’s still preferable to repair it permanently.
Clear app cache and data
- First, go to the device’s Settings menu and choose Apps (or the Application Manager).
- Locate “UC Browser” to access the app details.
- To access the app’s saved data, choose storage from the menu.
- You should go to storage> Clear Cache.
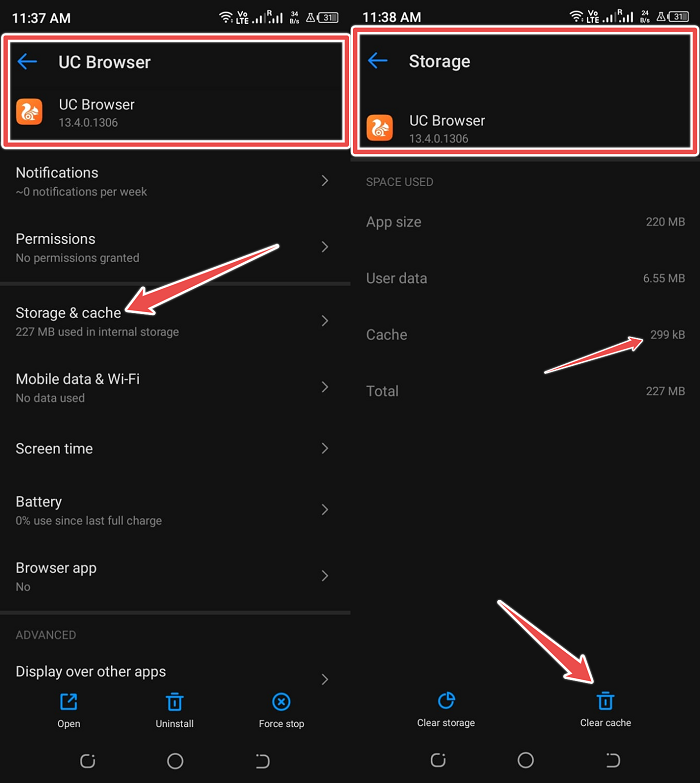
Just launch the app, and if the issue remains after doing so, choose to Clear all data/Clear storage from the menu.
Make sure all necessary permissions are enabled
- To use the app/application manager, you must first access Settings.
- Now click on “UC Browser” from the drop-down menu and launch it.
- Choose “App permissions.”
- The next step is to turn on the camera, the location, and the storage if they aren’t already.
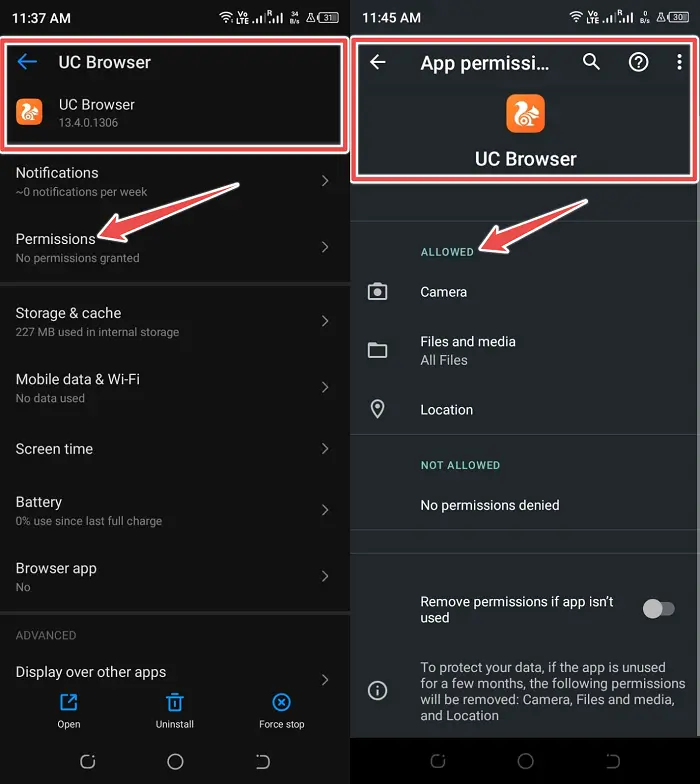
2. UC Browser is not connecting to the internet
A reliable internet connection is required for a web browser to be fully functional. Without access to the internet, a web browser serves no use. Since the Browser no longer provides access to anything.
Moreover, UC Browser might have network difficulties on occasion. Here’s how to settle them permanently.
Restart the device
Restarting or rebooting the phone is one of the simplest and most effective ways to fix any problems it may be experiencing. Hold the power button, and then choose the “restart” option.
Fixing most issues is as simple as answering the phone for a few minutes.
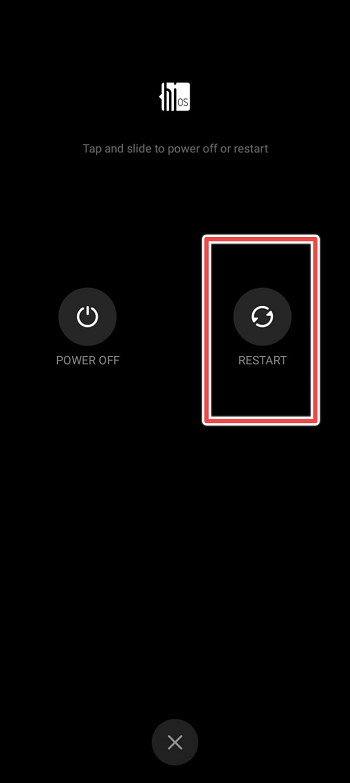
Turn ON/OFF Airplane mode.
When a mobile device is set to “Airplane” mode, it completely blocks all cellular and wireless signals. Effectively, you guys are unable to carry out any tasks that need access to the internet. You also won’t be able to send or receive texts or phone calls.
- To enable Airplane mode, just pull down the notification shade and tap the appropriate button (flight symbol).
- Please wait a few minutes before disabling Airplane mode.
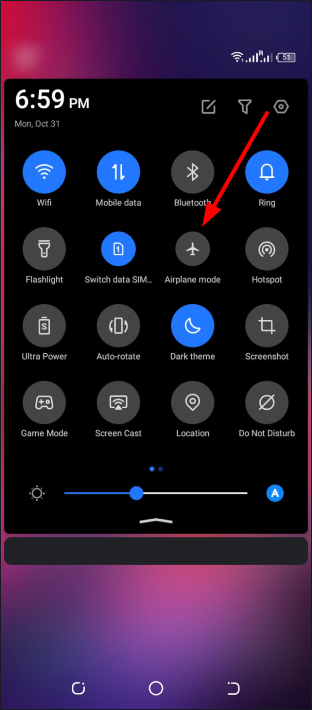
Reset Network Settings
When you reset your network settings, all your wireless preferences, including any associated Bluetooth devices and saved SSIDs, will be deleted.
- Just head to the Settings of your phone.
- Now, tap on the System
- Tap on the Reset
- Now, choose Reset Network Settings.
- You guys will now receive a warning as to what the things that are going to reset. Tap on the “Reset Network Settings”
- Now, just link to your wireless network and give Messenger another go to see whether the issue persists.
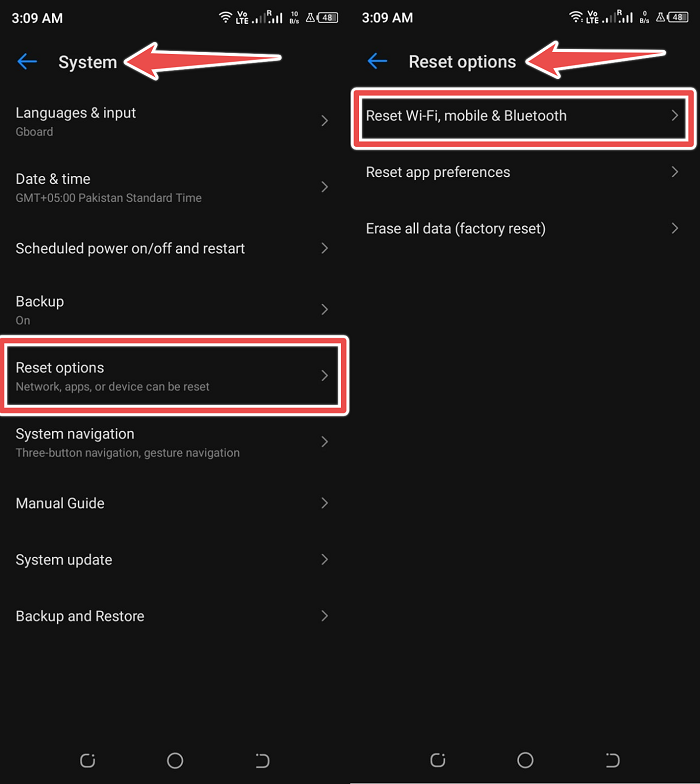
3. Error while downloading files and documents
Several UC Browser users have complained about App download problems. Such as unexpected pauses in the downloading process that can usually be fixed by just resuming the download, but sometimes need to start over from scratch. Users become annoyed because of the information they lose.
Disable Battery Optimization
- Go to the system preferences and then to the Apps or Application Manager.
- Choose “UC Browser” at the bottom of the page.
- Next, choose “Battery Saving” and turn off any limitations you may have set.
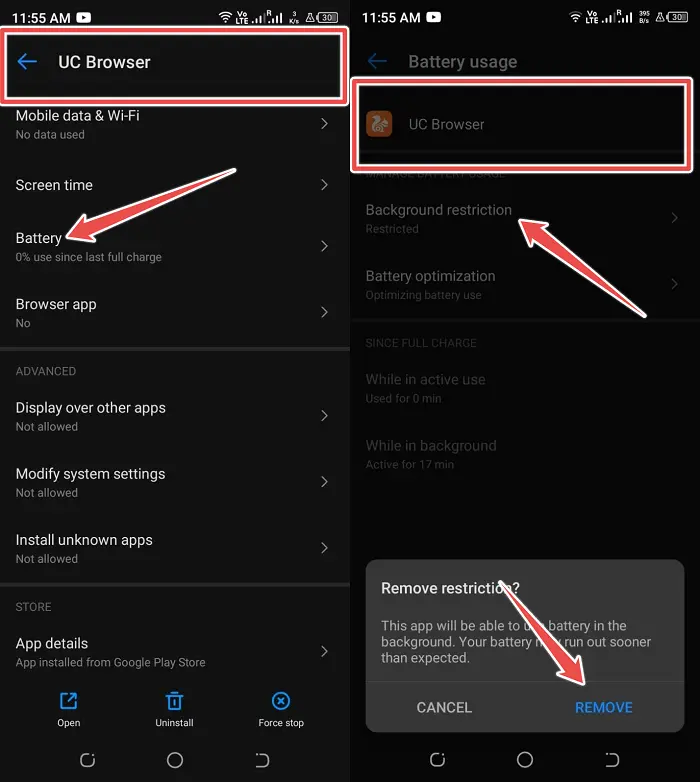
If your device is on the original version of Android:
- Click “Settings,” then “Application Manager,” to access the program’s application management interface.
- To enable this feature, go to the “Advanced” menu and click the “Special app access”
- Choose UC Browser under Battery Optimization.
You must make a decision Effortlessly improve.
4. Out of Space issue
Browser applications for Android are mostly used to download various multimedia files. Even so, if there is insufficient storage, none of these files may be downloaded.
An “out of space” warning may appear if UC Browser was set to utilize the external SD card as its default download destination. The problem may be fixed by reverting the download destination to the device’s internal memory.
- The first step is to launch UC Browser.
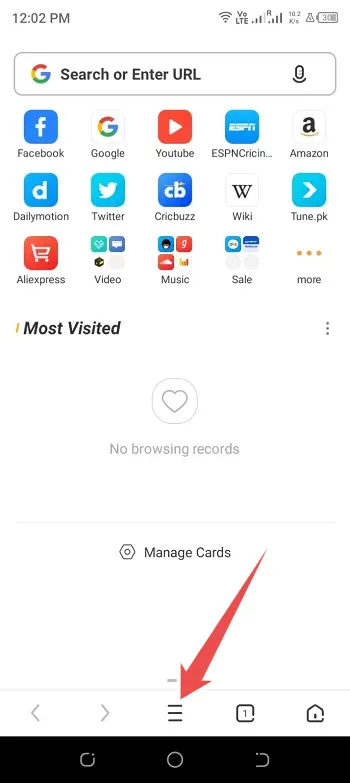
- Access “Settings” by clicking the gear icon in the footer.
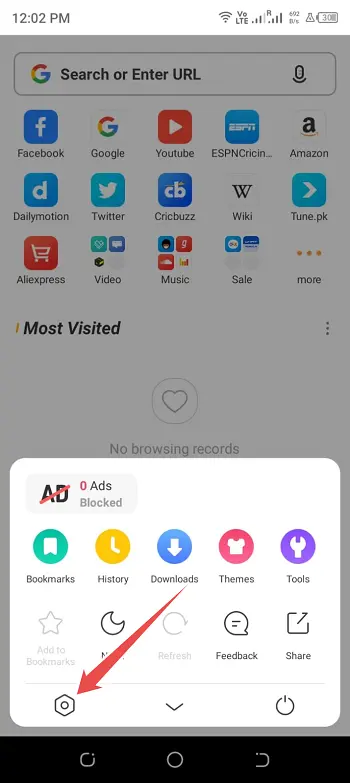
- Next, choose the “Download Settings” menu item.
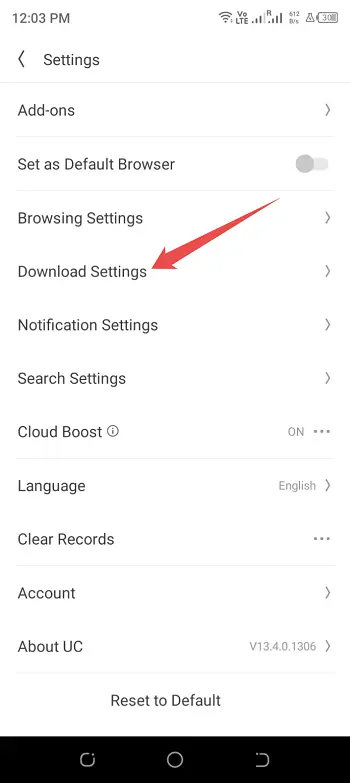
- To alter the download directory, click the Download Options page and the Default Path link.
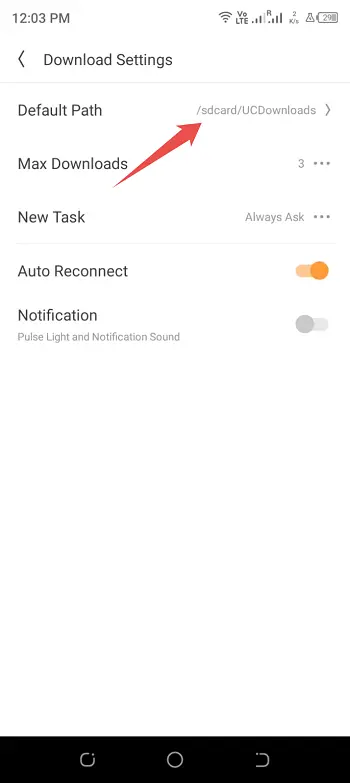
Remember if you want your data stored in the device’s internal memory. We also suggest creating a folder for “UCDownloads” right now.
Conclusion
Well, I think that’s it for now, everyone! It is my true aim that you want to read this post and find it useful.
We’d appreciate your thoughts on this. Please let us know if you have any other questions or concerns not addressed in this post.
Then please share your thoughts in the box provided below. There will be a response to your inquiry soon.
