When it comes to installing apps on Android smartphones, Google Play Store is both the most secure and speediest option. While every Android user is familiar with how to use the Play Store, not everyone is aware of what to do if anything goes wrong.
Unfortunately, there are a few issues with the Google Play Store, such as difficulty entering the app store or downloading applications, as well as Google Play Store Services Keep Stopping. These issues are incredibly frustrating to deal with.
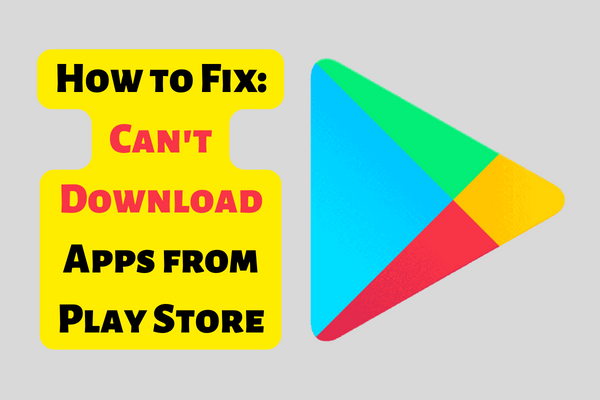
Well, several Android users have complained about issues downloading from the Play Store. Nonetheless, the download process does not even run pending when you attempt to install apps and games.
Here are some of the most frequent solutions to the Play Store can’t download error and other frequent issues.
1: Check Your Internet Connection
To successfully download applications from the Google Play Store, you will need a reliable data or Wi-Fi connection. Verify that your network connection is stable.
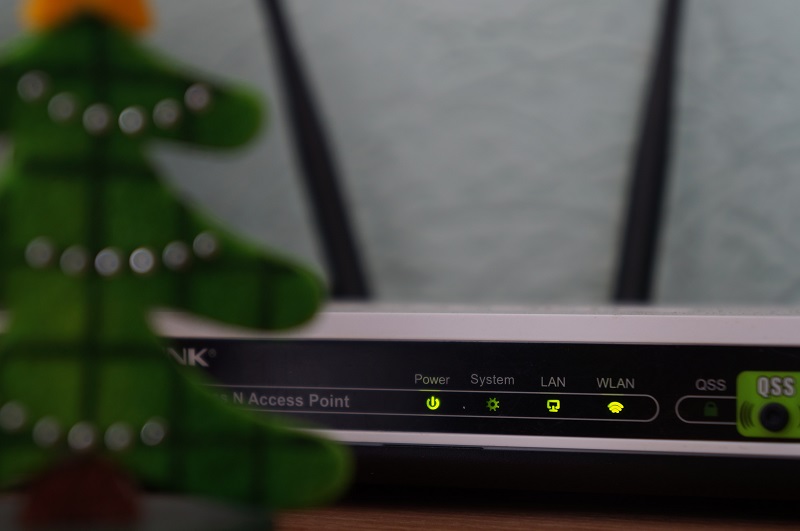
Open up your web browser and go to a random page. If the page doesn’t load, it’s probably because of an issue with your connection to the internet. Put it in airplane mode and then turn it off. If you’re having trouble downloading applications when using mobile data, try switching to Wi-Fi instead.
If the Wi-Fi issue continues, try restarting the router. The speed of Google Play may also decrease if you connect to it using a virtual private network (VPN).
2: Free Up Storage Space
When you are short on storage space, the system disables some features. If this happens, you won’t be able to use the Play Store to perform things like updating or installing applications.
It’s also possible for certain applications to become unresponsive or sluggish after prolonged use.
Android smartphones often have problems related to insufficient storage, even if Android notifies you when storage space is low. In order to check whether your smartphone has enough capacity to install new apps, go to Settings and then Storage.
3: Restart Your Phone
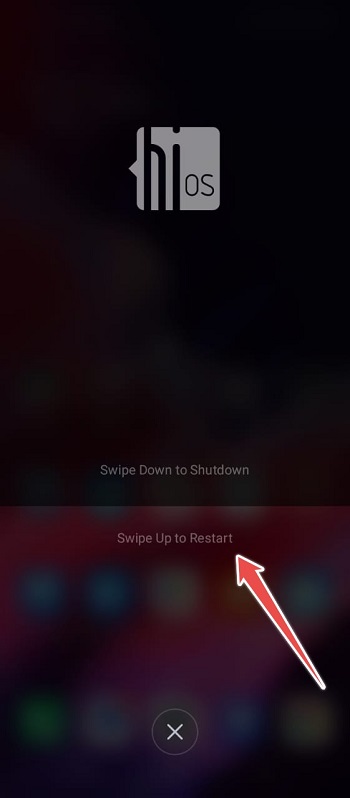
Restarting your phone is another useful trick for fixing the “Can’t Download Apps” issue in the Google Play Store. If you are experiencing problems downloading applications from the Play Store, just restarting your device will fix the problem.
4: Clear Play Store Cache
If you’re experiencing any problems when using an app, using the “reset” button (deleting the program’s cache files) should fix the issue. Here are the simple actions you need to take to delete the Google Play Store’s cache from your mobile device.
- Go to Settings and App Management
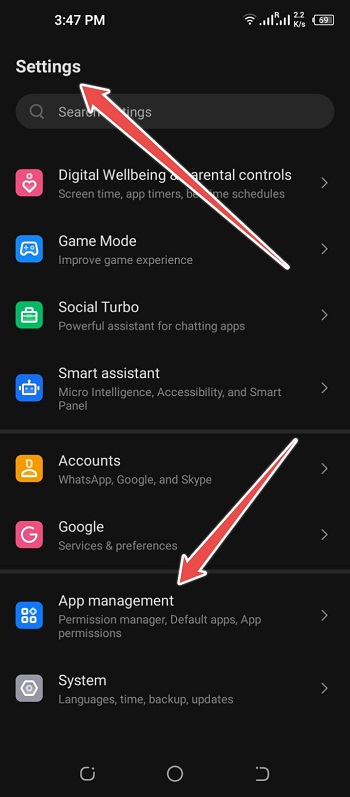
- Tap on Apps Settings
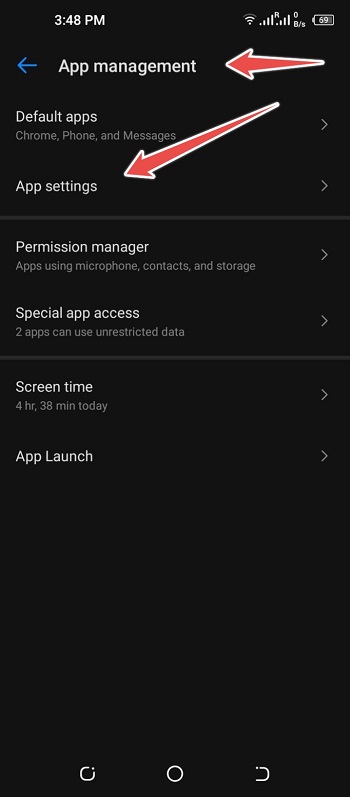
- Scroll Down to Find “Google Play Store” and Tap on it
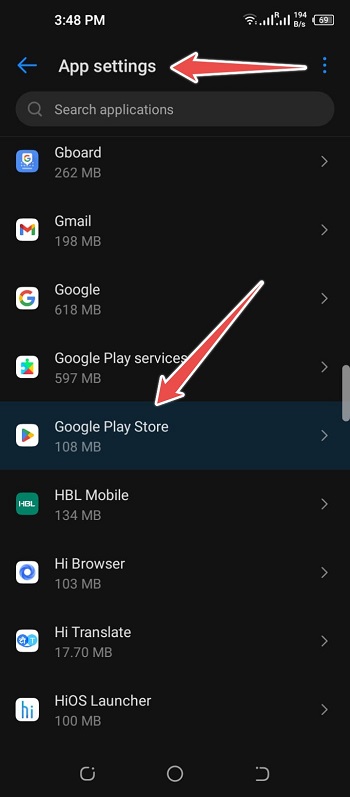
- Now You’ll Find the “Storage and Cache” Option. Tap on it
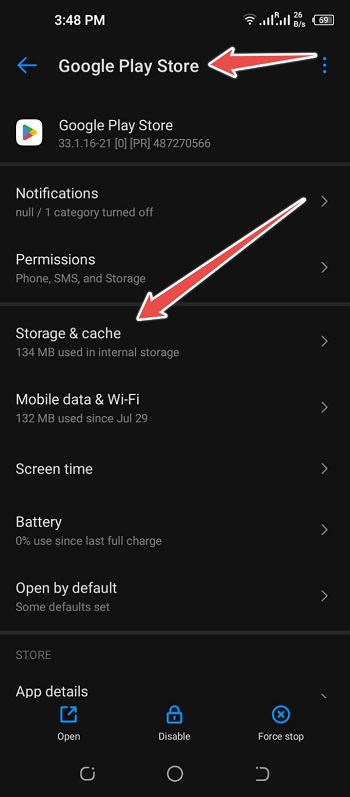
- Finally, Tap on the “Clear Cache” Button to Remove Temporary Cache Files
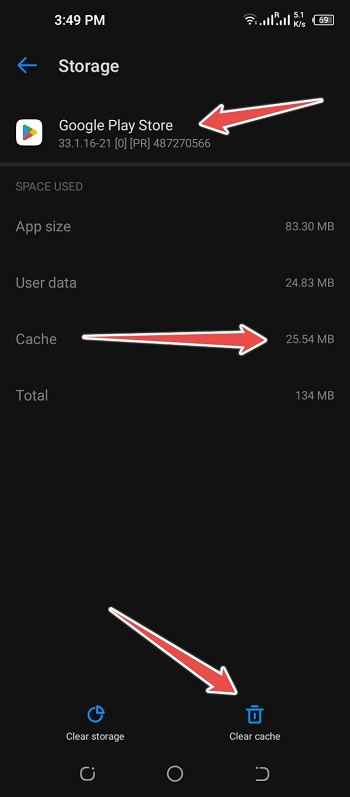
5: Delete and Re-add Your Google Account
The “Can’t Download App” problem may appear if you have recently installed an app that has changed the settings for Google Play Store. In that case, you should Remove your Google Account from Android and then re-add it to resolve this problem. This is how you can do it:
- Go to Settings and find “Accounts” and Tap on it
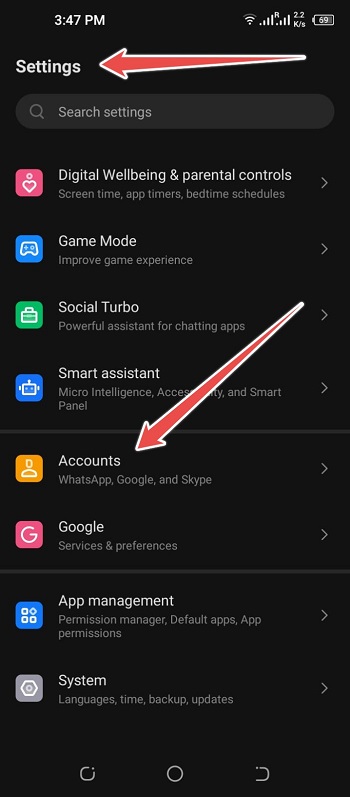
- Now Find “Google Account” and Tap on “Remove Account“
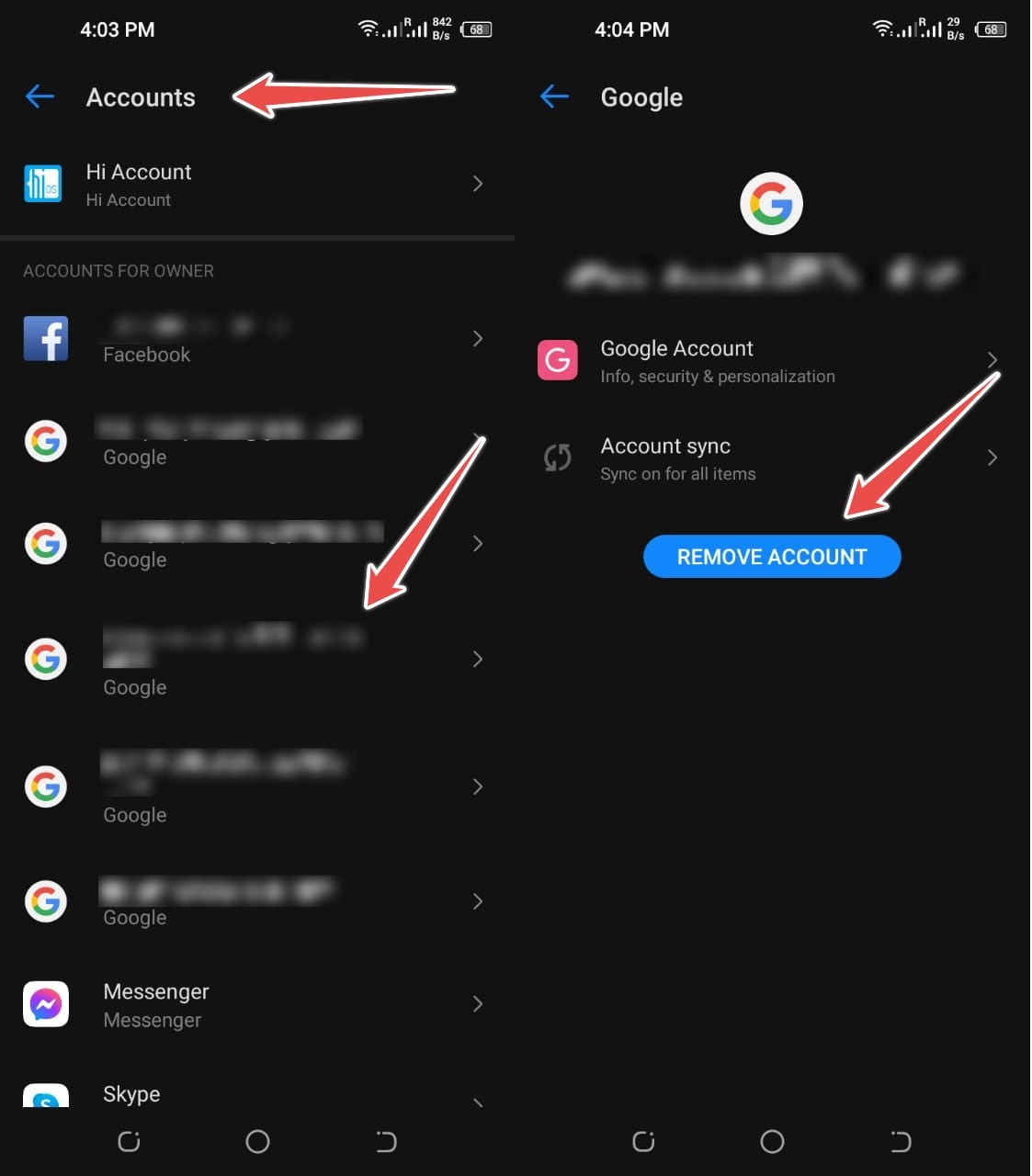
- Re-Add Your Account by Tapping on “Add Account“
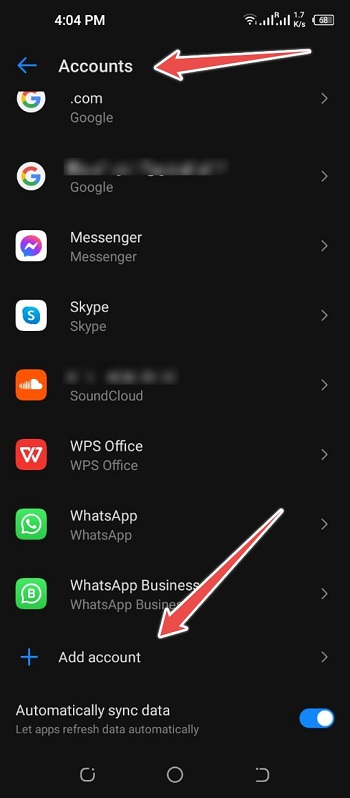
- Choose “Google” from the Options
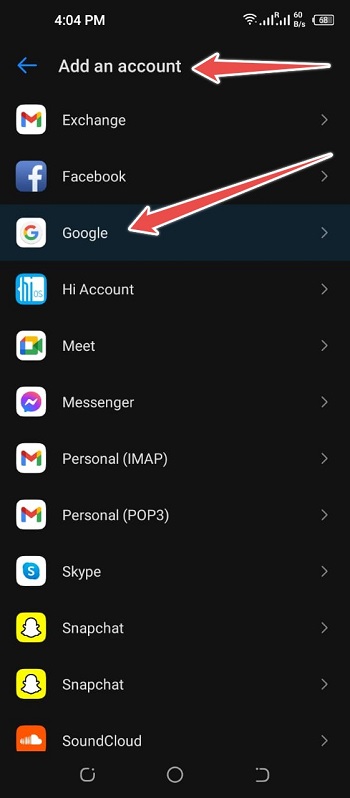
- Sign in and Follow the Instructions for Synchronisation
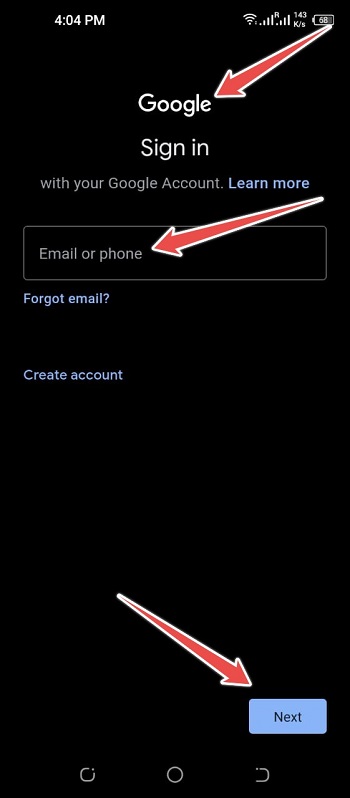
6: Check the Date & Time
Incorrect data settings might cause issues for both built-in and third-party services and applications. Go to Settings > System > Date & Time. Ensure that your device is using the time and date given by its network. You should also activate the checkbox for Use “Network-Provided Time Zone.”
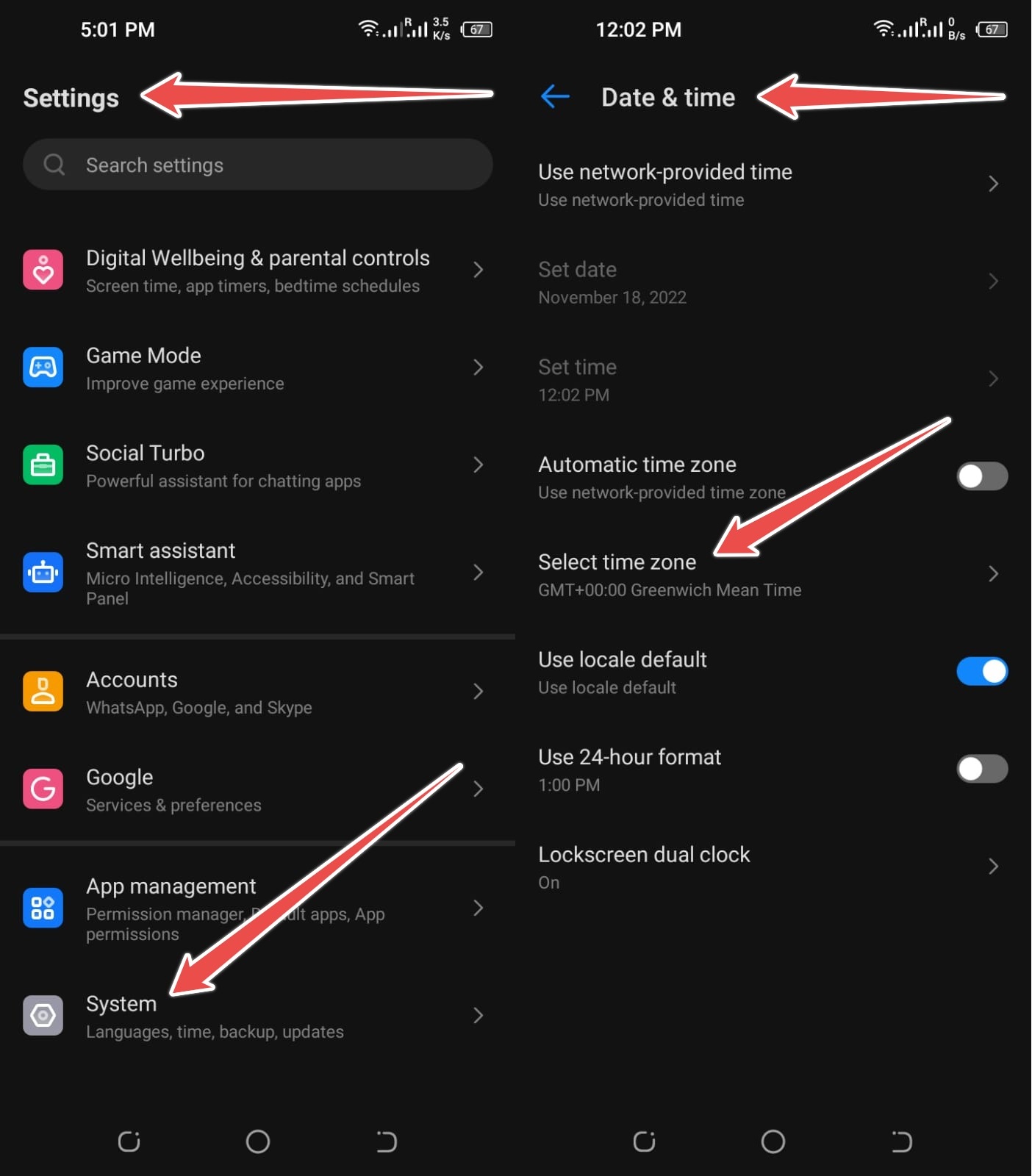
7: Check System Updates
If downloads are still unable to progress, you should check to see if there are any accessible updates or security patches for your device. These updates and security fixes may sometimes help in resolving widespread issues.
- Go to Settings, Scroll Down to Find “System” and Tap on it“
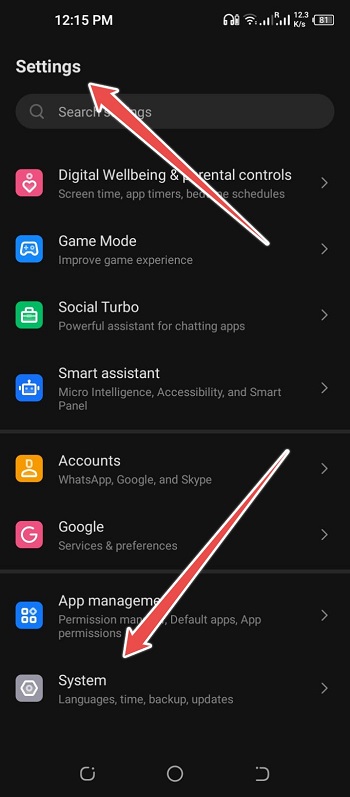
- Now Tap on “System Update“
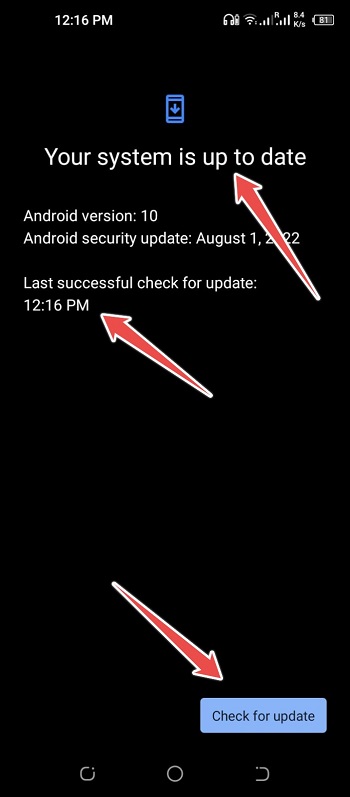
If you are certain that there is nothing new to display, you may verify this by clicking the button titled “Check for Update.”
The Bottom Line
We are very much hopeful that one of these solutions will help you get back to downloading applications from the Google Play Store. If you’ve tried additional solutions to this Google Play Store issue and found them successful, do share them with us down in the comments box.
