The app is usually in Secure Folder if you get a new notification that says the content is hidden. The content can’t be accessed until you enter the PIN/password/pattern assigned to Secure Folder.
Unless you have issues with Lock Screen notifications, you’ll need to allow your Android device to show content in system settings.
It can be annoying, especially if you just want a quick look at the notification without unlocking your device.
This is a typical issue with Android smartphones. We’ll explain the cause of New Notification Content Hidden on Android and how to fix it in this article. Stick with us.
Why Does My Phone Say New Notification Content Hidden?
Your phone’s “new notification content hidden” message is mostly the result of malfunctions or problems in the Voice Services by Google app. This app, along with other Google applications, can encounter bugs that might result in the appearance of hidden alerts.
The following are other reasons for the “new notification content hidden” error:
- Notifications are sent using a secure folder.
- The content Hidden function.
- Screen lock settings.
- Incompatible software updates.
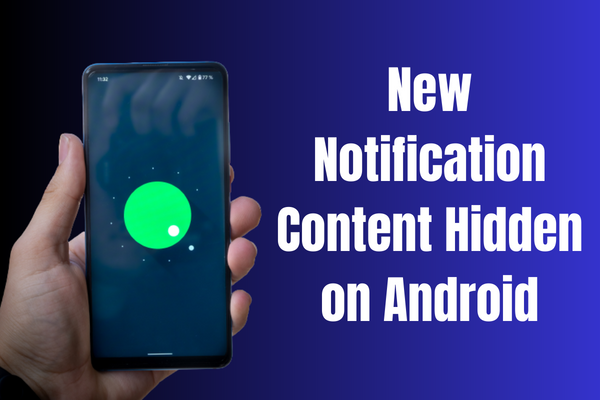
How to Fix “New Notification Content Hidden”?
We’ve compiled the most effective solutions that are proven to stop the hidden notification issue. Let’s start now!
1. Uninstall Google Speech Services updates
If the hidden notification comes from the Speech Services by Google app, you might need to uninstall updates and force-stop the app.
Follow these procedures to resolve the issue:
- Open the Google Play Store application.
- Search for Speech Services by Google.
- Choose Uninstall and confirm the action for each app update.
- After uninstalling, click Update to update the app again.
- Click Settings, then choose the Applications panel.
- Look for Google Speech Services in the list of applications.
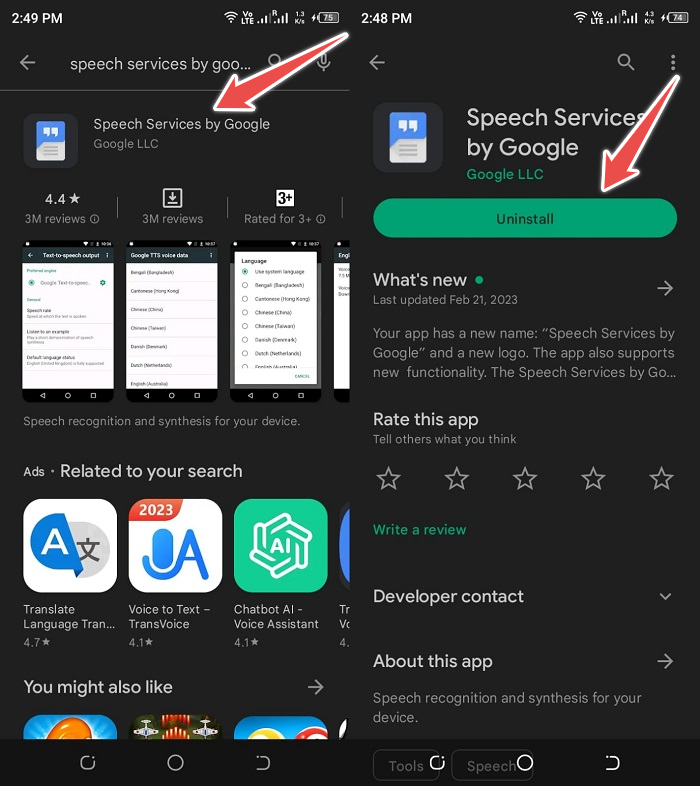
Choose Show Apps from the three-dot menu if you can’t locate it. It is now included in the list. Instead, you may look at Google Text-to-Speech Engine.
- Then choose Notifications.
- Switch off all notifications using the toggle button.
- Return to the App Info page and choose Force Stop.
- Choose OK.
Now that the hidden content notification has gone, you may read alerts correctly moving forward.
You may try the alternative methods listed below if this remedy doesn’t work for you or if the issue isn’t with the Speech Services by Google app.
2. Remove the App From the Samsung Secure Folder
You will need to enter your pin or password each time you wish to read the notification information if your applications are stored in the Secure Folder of your device. The simple solution is to take the desired app out of the Secure Folder.
To remove an app from the Secure Folder, follow these steps:
- Launch the app for Safe Folder.
- Long-press the application you wish to remove.
- Click the menu option for Uninstall.
When an app is uninstalled from the Secure Folder, it is not truly uninstalled. The program is just taken back to the other ordinary applications drawer after being removed from the Folder. You should now be able to see what was in each of your notifications.
3. Change the Lock Screen Settings
All of the aforementioned fixes won’t function if your lock screen’s settings have been changed to conceal the information in your notifications. You must consent to have the information from your alerts appear on your lock screen.
To achieve this, adhere to the following steps:
- Choose the Settings tab, then select the Lock Screen option.
- Choose Notifications.
- Pick Details as the View Style.
- Disable the option to Hide content.
The preview bar will allow you to see how the notice will appear.
If your Android settings don’t have a Lock Screen tab, you may access them by selecting the Privacy option, then Notifications.
Please verify the notification settings of the specific app delivering the notice and then modify the notification settings if the notification’s content is still concealed. To achieve this, adhere to the following steps:
- Long tap the notice and then choose Details.
- Adjust the notification settings to suit your preferences. It is recommended to enable all notification settings.
Now the issue with “new notification content hidden” will be resolved. Read all of your alerts right now.
4. Factory Reset Your Device
The issue with your phone may exist if the methods above do not resolve the issue and the content of the new notification remains buried. There will be a factory reset that you must do.
While a factory reset should always be the last resort, it can be your last choice if everything else fails. Back up all your vital data and files in a cloud storage provider of your choosing since a factory reset will wipe all your data.
Here’s a step-by-step tutorial on how to securely back up your Android phone before you reset it.
Follow these easy steps to factory reset your phone:
- Choose General Management from the Settings menu.
- Select Reset Options.
- You should choose Factory Data Reset. Your phone will be completely erased, including all of your data.
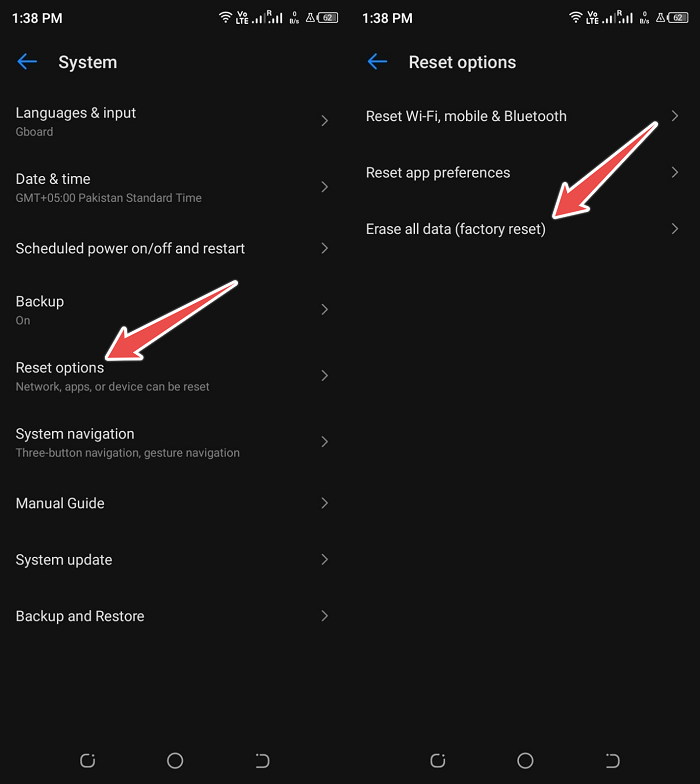
To fully restore your phone to its factory settings, click the Reset option.
Your device has now been reset. There will be no more “new notification content hidden” issues.
Last Thoughts
Don’t worry if you discover a Content Hidden Notification on your phone; there are various tested solutions you may attempt to get rid of it.
Please feel free to add any additional thoughts or suggestions in the comments section below.
