If you have used wireless headphones, you have undoubtedly encountered a volume reduction at some time. This might be unpleasant whether listening to music, podcasts, or talking on the phone, particularly in a noisy environment such as a bus or a gym. Therefore, what causes this problem, and how can it be resolved?
Android, Apple, and Windows devices have software volume limitations, which is a typical cause of Bluetooth headphones’ low output. This application limits the maximum volume output of your headphones to safeguard its users’ hearing.
This limitation might be aggravating for people who suffer from hearing or believe their headphones are just not loud enough. Fortunately, there is nearly always a workaround for increasing the volume restrictions on your device.
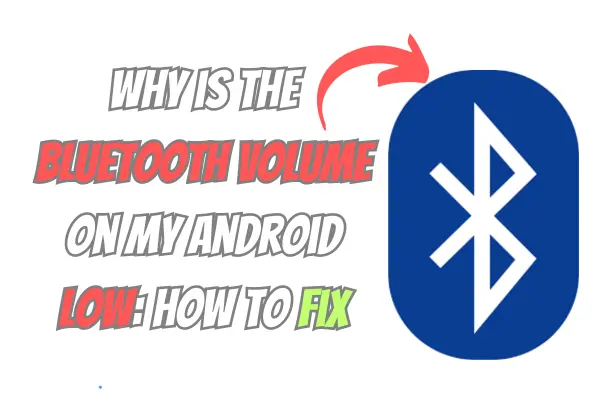
Why is my Bluetooth volume so low on Android?
To prevent consumers from possible hearing harm, android’s maximum volume restriction for Bluetooth audio devices is relatively low.
Now, before Android 7, there were distinct controls and, consequently, separate volume sliders, allowing users to adjust Bluetooth speakers or headphones to their maximum level.
After the release of Android 7, this feature was eliminated. Obviously, this was not a significant problem when most of the headphones were wired. Today, however, there is a trend toward eliminating the 3.5mm headphone connector in favour of wireless headphones.
Low Volume of your Bluetooth Headphones on Android? Try these fixes
The majority of modern computing devices include Bluetooth functionality. PC, Mac, iPhone, Android, etc. They all enable you to wirelessly connect your Bluetooth headphones. This implies that you may experience low volume with your Bluetooth headphones on almost any device to which you link them.
Generally, the problem may be resolved by adjusting the audio settings and raising the volume restrictions.
1. Disconnect phone calls for Bluetooth devices
Occasionally, disabling phone calls for linked devices will resolve the problem of Bluetooth headset and speaker volume. To disable “Phone calls” for Bluetooth-connected devices, please follow the procedures below.
- Open the Settings menu and choose Connected Devices.
- Select Previously connected devices and then touch the gear icon next to the device name.
- Deactivate the ‘Phone calls‘ setting for this device. Repeat the process for each connected device.
2. Boost Bluetooth headset volume using absolute volume in the Settings menu
Android 6.0 launched the Absolute Bluetooth Volume functionality. Absolute volume is enabled by default on Android 6.0 and higher but can be disabled. It controls a variety of volume-related aspects, including un-attenuated audio, audio amplification based on volume information, and volume notification registration.
When activated, the volume buttons regulate the Bluetooth volume as well as the volume of the phone’s other media. This is often a useful function, but it might create problems and is unsuitable for some devices. When disabled, the mobile volume and outer Bluetooth devices, such as headphones, will have separate volume settings.
If the audio on your headphones is too loud or soft, deactivating Absolute Volume often resolves the problem.
- Select “Settings“
- Click the “About Phone” option.
- Identify the “Build Number“
- Tap the ‘Build Number‘ seven times or until it says you have access to the ‘Developer Option’s menu.
- Enter your PIN if requested to do so.
- Return to the Settings menu and choose ‘System‘.
- Choose “Advanced.”
- Pick “Developer Options.”
- Scroll down and locate the option labelled “Disable Absolute Volume.” Choose this option.
- Restart your device, then try adjusting the volume.
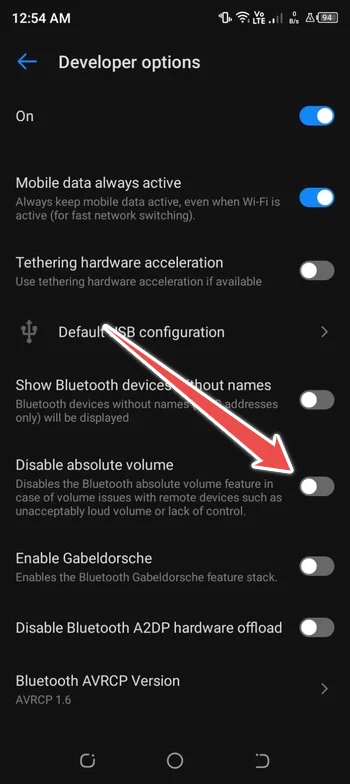
3. Change Bluetooth configuration to a more recent version
- Open the Settings menu on your Android device, then tap About phone. Tap seven times on the build number to activate Developer Options.
- Now, return to the Settings menu, choose System, then touch on Advanced to access the Developer Options section.
- Select the Disable absolute volume option by scrolling down.
- Tap Bluetooth AVRCP version.
- Upgrade Bluetooth AVRCP version to AVRCP 1.6.
- Detach Bluetooth devices from your phone and then restart it
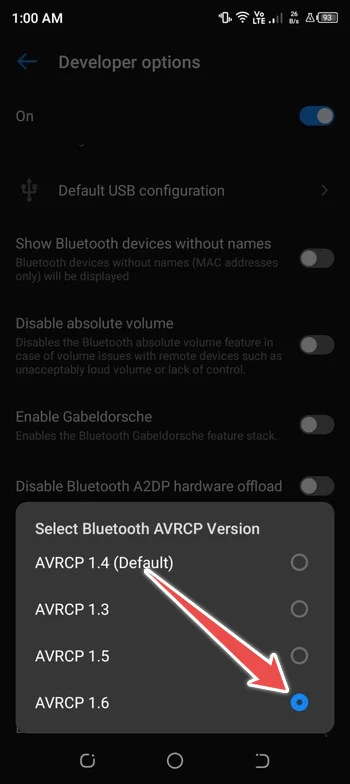
4. Reset Wireless settings
Resetting the wireless connection can resolve Bluetooth loudness issues on some Android devices. Consequently, if you continue to have a low volume problem, reset the wifi settings on your phone.
- From the Android phone’s Settings menu, select System and then Advanced.
- Tap Reset wifi, mobile, and Bluetooth after selecting Reset options.
- Reboot your phone and reconnect your Bluetooth device.
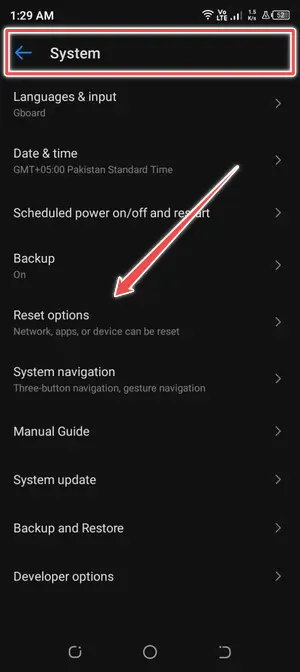
Conclusion
Absolute volume may have an impact on Bluetooth headphones and earphones, audio output, and sound quality. This enables higher volume by reducing Bluetooth volume and setting volume limit restrictions.
Unlock the Android smartphone’s real maximum loudness. If the volume on your Android smartphone is too low, you may repair the issue using the solutions listed above.
