Perhaps no one is unfamiliar with Spotify nowadays which has become the world’s biggest music streaming service for a number of reasons. So far, Spotify’s service has reached approx. 217 million users on a monthly basis and this figure getting increased more and more.
Aside from its popularity, a wide range of users has reported that their Spotify doesn’t work when the screen of a smartphone is locked. Ideally, there should be a lock screen widget with many details and buttons to control playback but things seem quite different.
According to some online sources, it’s not a problem because of a specific smartphone but can happen on any smart device whether it’s a tablet or a smartphone.
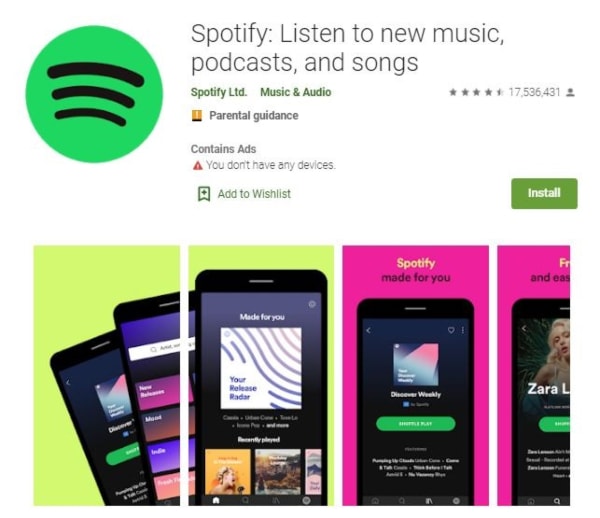
And it’s indeed frustrating as the majority of the people love listening to music when doing other things such as travelling, workout and many other activities. Thus, unlocking your phone over and over again just to keep playing the music is boring.
Here on this single page, we’ve listed down a number of solutions to help you get rid of Spotify not working on lock screen problem without any hassle. So, let’s keep going!
1: Log out and Log in Again
The most appropriate and easy solutions suggested by a handsome number of users on different online platforms is to log out from your Spotify account and log back in to solve this problem. After doing this, you would be able to see a lock screen widget to control the music on the lock screen. Here is how to do it:
- Visit your Spotify app and tap on settings.
- Scroll down and find out the “log out” option.
- Get yourself logged out and sign in again through email ID or Facebook account.
- Play now the music, turn off the screen and see if the widget appears to control music.
2: Notification Settings
Notification settings come alongside an app when you install it from Google Play Store. These settings indicate what happens when your phone is locked or open. Hence, you can quickly go through all the app settings on your Android smartphone. Let’s have a quick look at Spotify notification settings to solve the problem:
- Open your phone “settings” and then look for “Status bar & notification.”
- Look for the “Show on lock screen” option and make sure it’s turned on.
- In case you’ve turned it off, you won’t be able to get shortcuts or notifications on your lock screen.
- Besides, to find a Spotify app, tap “Manage Notifications” to the bottom of the page – the list is in alphabetical format.
- Ensure that “Enable Notification has been switched on.
- You’ll see two more settings on the screen when you turn on the “Enable Notification.” The choice “Display in Lock Screen” must be selected and the notification on the locked screen always shown.
3: Power Saving Mode Off
Power saving mode is a functional feature when it’s unable to work with how an app runs. Power saving mode keeps the apps under control and protects them from exceptional use of a lot of resources such as battery juice, GPS, and CPU when they are not in use or the phone is locked. Often, they behave like an excessively defensive parent that doesn’t work properly in apps. Here is how to check it:
- Open the phone’s settings and look for “Battery & Performance.”
- Now look for “High background power consumption” and scroll down to find out Spotify.
- Click on Spotify App icon and it’ll be allowed to keep running when the background consumption is high
4: Clean Reinstall
To let you enjoy a hassle-free and trouble-free Spotify experience, they store all of your songs and playlists on their services – therefore, reinstalling the application is completely safe. However, we suggest a clean install.
- First of all, logout from your Spotify application.
- Open the phone’s settings and look for installed applications.
- Find Spotify and open it.
- Tap on Force stop, then tap on clear data.
- Tap now to uninstall the application from your smartphone.
- Go to Google Play Store and reinstall Spotify and see if a widget appears on a lock screen.
The Last Words
We are very much hopeful that all the listed above solutions will help you get rid of the problem you’re facing. Let us be straightforward that some above solutions might not work for Android users as perfectly as they should and hence, chances are your Spotify will still not work on the lock screen.
However, we recommend you uninstall Spotify and reinstall it in your phone and see if it helps. If a problem remains the same, then use our comments box below to drop us a message and we will strive hard to help you as soon as possible.
