Aren’t you able to find all of the Downloads on iPhone? Well, you’re not alone as a plethora of users have already reported the same problem on the Internet throughout the world.
Despite the fact that iOS is still a well-designed and efficient mobile operating system, it might be difficult to locate files on an iPhone or iPad.
The absence of a standardised file and folder structure is a major source of frustration on iOS. On a Mac, you may run different programmes that access data from other locations in a file system.
On iPhone, on the other hand, there is no file manager or unified system. But you have applications, and your files are typically hidden deep inside them.
Stay with us as in this article, we are going to show you how to find your downloads on your iPhone quite conveniently. So, let’s keep going!
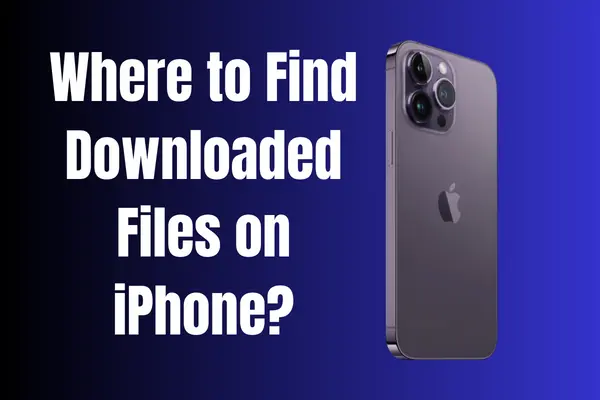
How to find downloads on iPhone?
The “Files” app is where you’ll locate all of your downloaded content on an iPhone. A wide assortment of media, from images to audio, may be saved in files.
Almost everything you’ve ever downloaded will be stored there. Here are the steps to get it done:
- Go to Home Screen and tap on the “Files” app
- If the Browse Screen doesn’t load automatically, choose it by tapping the folder symbol in the lower-right corner of the screen.
- Under Locations, you’ll find a number of different choices inside Browse.
- Choose a cloud storage service to get access to your data (iCloud, Google Drive, Dropbox, Amazon Drive, etc.).
- After that choose “On My Phone” to access all of your downloaded content.
- Go to your downloaded files by selecting the “Downloads” folder. All the data you’ve downloaded will be displayed.
- When you tap and hold a file, a context menu will appear. Here you can duplicate, rename, relocate and delete the files easily.
What If You Can’t Find Your Downloads on your iPhone?
You know where your files should be—the Downloads folder on your iPhone—and how to get to it. You may still run across scenarios in which your files aren’t where they should be.
This is feasible because iOS allows users to alter the place where Safari saves files by default. The search box in Files will help you track down any misplaced files while you decide where to permanently store them.
- Go to Settings on Your iPhone
- Find Safari and Tap on it
- Tap Now Downloads
- Choose “On My Phone” and then “Create a New Folder“
There are other options for storing downloaded files than the Downloads folder. For instance, you can find a wide variety of applications and tools for both the Mac and iPhone that will allow you to remotely download any file. This allows you to start a download on your iPhone, yet have it transfer to your Mac. This is ideal for when you need to use a file on a Mac but it is too large to transfer to your phone.
That’s it! We are hopeful that this article will find you well, and you’ll now be able to find all of the Downloads on iPhone. If you still have any questions and concerns, do let us know down in the comments box, we’ll strive hard to get back to you as soon as possible.
