Instagram has helped companies and individuals interact in significant ways. If you want to promote your company and expand your customer base, it’s one of the greatest social networking sites to do it.
There are, however, problems with it, just as there are with other forms of social networking. One of Instagram’s major flaws is that images don’t always load properly. This may lead to a number of issues, including Instagram photos not loading at all or loading extremely slowly. The good news is that you may easily resolve the issue by implementing a few simple steps.
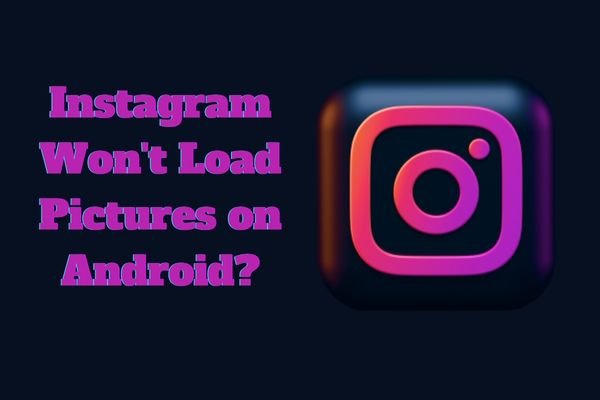
To help you figure out what’s wrong, we’ve compiled a detailed guide on how to fix Instagram won’t load pictures on Android. To learn more, keep reading!
How to Fix Instagram Won’t Load Pictures on Android?
If you’re having problems accessing your Instagram photos, try one of the solutions provided below.
1 – Check Your Internet Connection
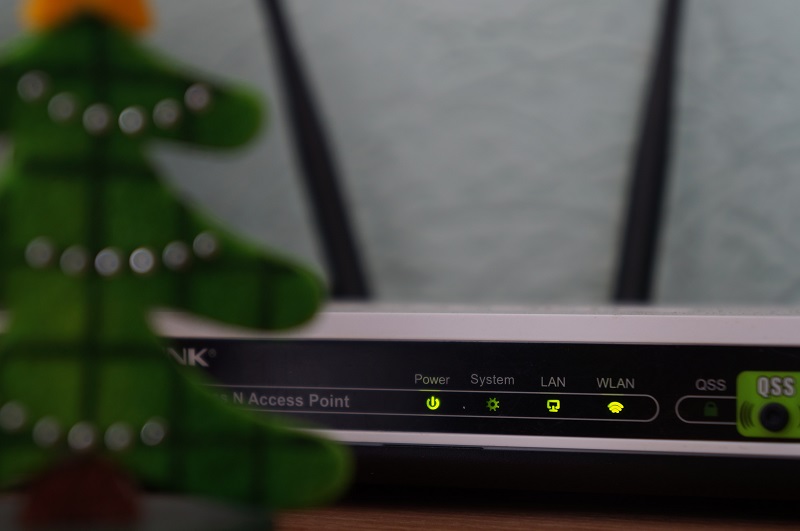
Your internet speed may be the primary culprit if you visit Instagram and no images load. It’s fairly uncommon for users to see the “Instagram images not loading” problem immediately after logging into their accounts.
There are a number of factors that might cause an interruption in your Internet connection, including hardware issues with your router, signal strength issues with your mobile data network, or even just being out in the middle of nowhere. Instagram technical difficulties, such as dropped connections or other network problems, are not unheard of. In many cases, the issue originates with your Internet Service Provider (ISP).
2 – Update Your Instagram Application
Instagram, like many other smartphone apps, releases updates almost every month. The purpose of these updates is to improve the functionality of the mobile app by adding new features and fixing any issues that may have been discovered after the app was first released.
As a result, updating to the most recent version is something that should never be put off. Despite the fact that Instagram recommends always using the most recent version, many users still refuse to update the app, which may not create any issues at first but eventually causes the app to slow down or even cease completely. If you want to upgrade your Instagram app, you may do it by following these simple instructions.
- Open “Play Store” Settings
- Tap on the “Manage Apps & Device” Option
- Check to see if “Updates Available” is Available
- If Update is Available, “update” it immediately

3 – Clear Instagram Cache
If you’re a power user, you can benefit from this trick. Instagram automatically builds a cache of your recent activity to speed up the loading of your feed and favourite accounts. Instagram won’t load pictures on Android devices might be due to cache data corruption or excessive caching. It’s simple to delete your cache and start again.
- Go to Settings
- Tap on “Apps” or Application Manager
- Find Instagram and Tap on it
- Find “Clear Cache” and Tap on it
- Open Instagram Again and See if it helps
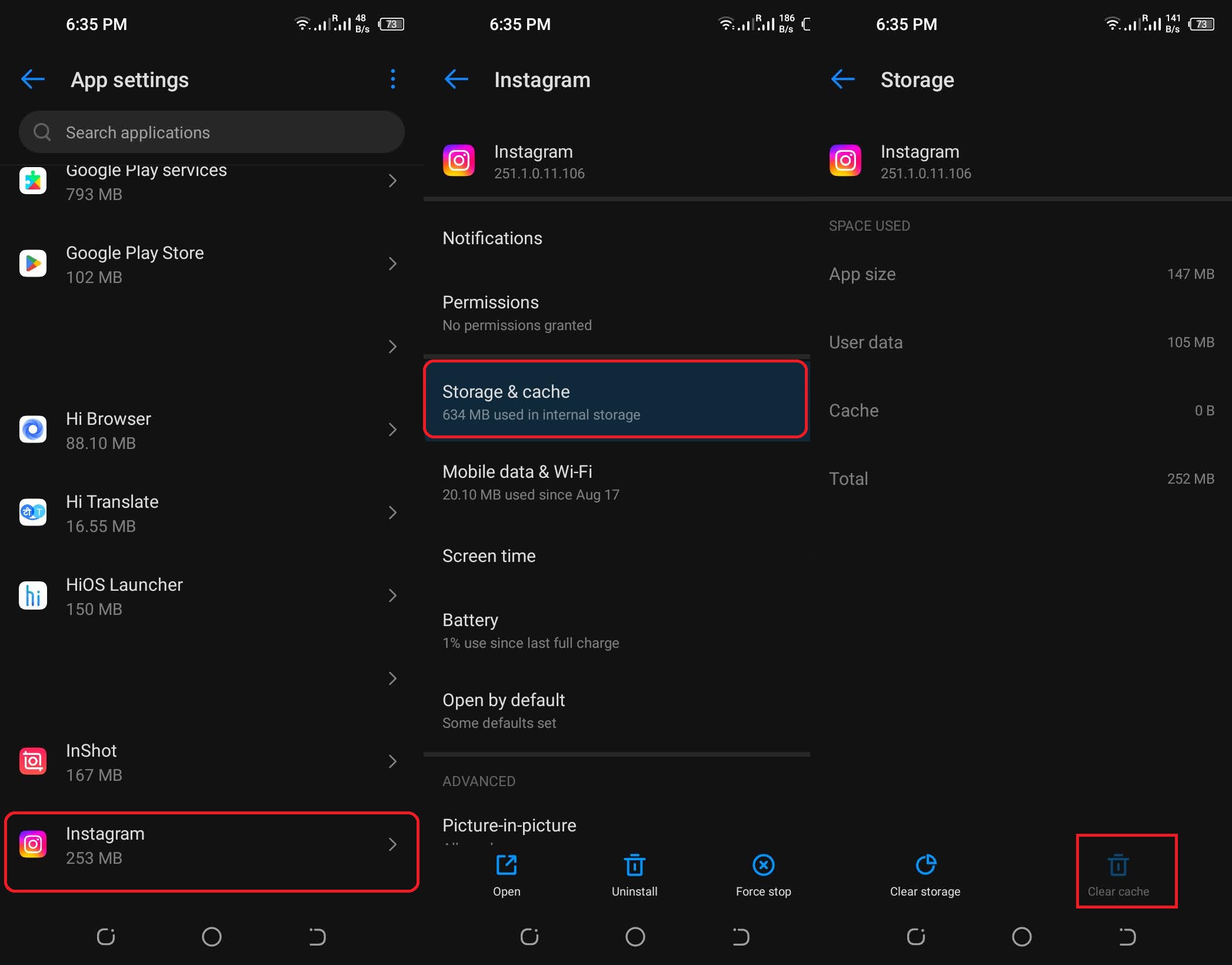
4 – Close Instagram App and Restart
While turning off and restarting your mobile device is one way to fix this, it is not a guarantee. If rebooting or resetting the phone doesn’t solve the problem, you may try relaunching the app instead. Apps sometimes need to be restarted because wrong settings can cause them to stop working.
With that in mind, you should exit the application. It’s important to remember, however, that shutting the window isn’t the same as quitting the app. There’s no choice except to close it by force. In such a case, go to Instagram’s Settings and use the option to force close the app.
5 – Check if Instagram Server is down
You may use DownDetector to find out whether Instagram is experiencing server issues that need to be fixed or maintained. When you are there, do a search for Instagram-related content.
You will be provided with a comprehensive report on whether the image-sharing social media app is experiencing technical difficulties just in certain areas or globally.
6 – Log Out and Log in Again Your Instagram App
It’s okay if you give this way a go, too. When attempting to resolve numerous Instagram technical difficulties, this solution is often effective. The steps are as follows.
- Go to Instagram Profile
- Tap on Sandwich Button
- The Menu will Pop Up, Choose Settings
- Navigate to Logins and Tap on Log Out of (Your Username)
Please wait a moment and then re-enter your login information. The profile pictures you’ve added should load after a profile refresh.
The Bottom Line
The problem of Instagram not loading pictures on your profile needs fixing if you are too reliant on social media and cannot go without uploading regular updates. Several Instagram users have reported that the problem has been fixed after using the above-suggested solutions. We are certain that you will also benefit from it. Feel free to share your ideas in the comment section below if you’ve found a way to get Instagram to load pictures on Android.