Snapchat, a well-liked messaging app, is compatible with both iOS and Android. One may make new connections, communicate with existing ones, and share ingenious stories.
However, Snapchat users aren’t allowed to save messages or photos, but a screenshot may let you save those precious moments forever.
But if someone screenshots your Snap, Snapchat will let you know. So, if you want to know how to take a screenshot of a Snapchat without them knowing, this guide will teach you how.
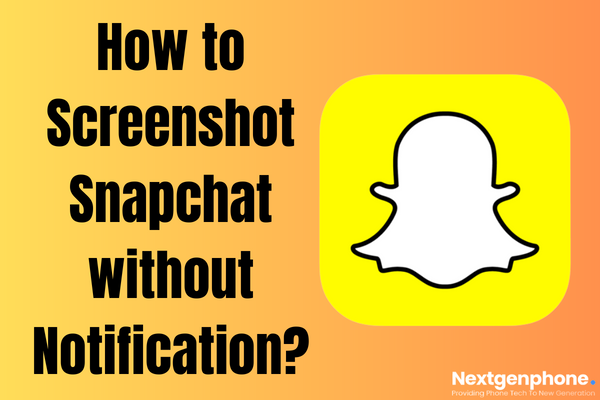
Why Does Snapchat Notify Users When Taking Screenshots?
Snapchat’s rise to fame may be attributed to a feature that can be found inside the Snapchat app. After a short period of time, every message or photo you’ve sent to someone else will disappear forever from your conversation log. As a result of the popularity of this idea, more individuals started using Snapchat and sending snaps to their friends.
The Snapchat feature where messages automatically vanish after being seen or after a certain amount of time would be rendered useless if screenshotting were made possible inside the app.
Apart from that, it aids in user privacy protection, since you’ll know exactly who is keeping your photos safe. It’s advised that Snapchat users exercise caution whenever they capture a screenshot.
How to Screenshot Snapchat without Notification
1: Use Another Phone for a Screenshot

Snapping a picture of the photo, video, or message on another person’s phone is the quickest and simplest method to save it. To do so, you’ll need to open the snap in the Snapchat app and begin the video on a different phone or with a friend’s phone.
2: Take a Screenshot by Turning Airplane Mode On
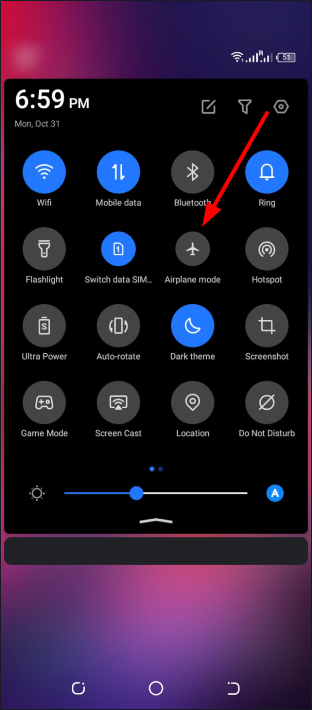
Here’s a different approach for iPhone users who want to capture screenshots. Although putting your phone into “Airplane Mode” and taking a snapshot usually accomplishes the desired result, there are occasions when this is not possible. If you are OK with the chance of notifying the sender, go ahead and try it.
- In the “Control Centre,” look for an airplane symbol labelled “Airplane Mode,” and touch on it.
- This snap is now available in your Snapchat history for viewing. This enables you to capture the image as a screenshot. Being in “Airplane Mode” prevents you from sending notifications.
Keep in mind that they will inform the sender when you turn off the “Airplane Mode” feature. Be cautious to clean your caches before disabling “Airplane Mode” to prevent them from being notified.
3: Use the Screen Recording Feature
If you’re using an Android phone, you may also record what you see on the screen. The procedures for doing this are detailed below.
- Find the “Screen Recorder” option under “Settings” on your phone. There’s also the option to choose “screen record” from inside the “Quick Settings” menu.
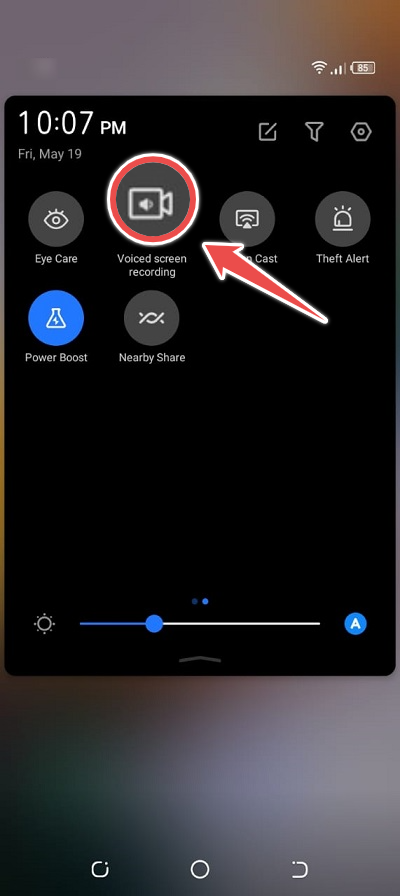
- After it begins recording, open Snapchat and go to the conversation you want to capture a screenshot of.
4: Mirror Your Phone to Other Devices

You may also bypass Snapchat’s screenshot notification by mirroring your smartphone to a computer or other device and then capturing a secret screenshot.
A screen-mirroring application is required, however. There are so many mirroring apps for iPhone and Android you can use and take a screenshot with ease. Here is how to do it:
You may take a screenshot of a Snapchat message without anybody seeing it if you use a screen-mirroring app on your phone and then transfer it to your computer.
Since the Snapchat app can’t detect screenshots, using a PC to preview the phone and then capturing the screenshots is a foolproof way. As a result, the sender will not get a notice that a screenshot has been taken.
5: Use Google Assistant on Android
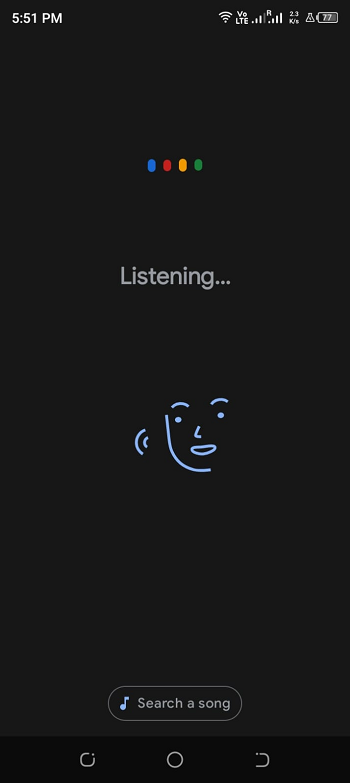
To capture a screenshot on Snapchat without receiving a notification is a huge win for Android users. If you want to get rid of Snapchat’s screenshot notification notice, Google Assistant is the right solution for you.
Google Assistant, however, will not save the screenshot on your smartphone, so keep that in mind. Instead, you’ll be prompted to choose a location for screen sharing.
After that, the snapshot may be readily shared on a cloud storage service or social networking platform and retrieved at a later time.
Launch the Snapchat app and tap the media file to play it. The next step is to hold down the home button for a few seconds while saying, “Ok, Google.” Once the Google Assistant pops up, you can tell it to snap a picture.
If you ask Google Assistant to do so, it will immediately capture a snapshot without raising an alert. It will prompt you to upload the screenshot to your disc or a social networking site of your choosing. The captured image may be retrieved and viewed at a later time.
Is it illegal to Screenshot Snapchat?
If you send anything on Snapchat, you should assume that it will be seen by at least one other person, therefore, taking a screenshot of it is not unlawful.
However, the sender is still entitled to know whether anyone else has saved a copy of the message. That’s why you should always get their approval in advance.
Conclusion
Snapping a screenshot on an Android device is a breeze, but Apple has made the process cumbersome on iOS. In order to escape, users must re-install the application or switch to a new device.
Well, the article has made it easier for you to stealth-screenshot without anybody noticing. Thank you for taking the time to read this and don’t forget to share your thoughts down in the comments box.
