When we speak about Android phones, the camera suddenly becomes important. Most people want a high-quality camera so that they can take professional-looking photos and videos. Selfies have recently grown popular, with many people taking them and sharing them online.
However, the vast majority of customers have experienced problems with the front camera. It’s annoying that you can’t snap selfies due to this. During the time when the camera is enabled, the user is presented with a dark screen or a notification. As it turns out, we’ve explored several effective solutions to the problem of the front camera not working on android.

How to Fix Front Camera Not Working on Android?
1 – Check App Permission
Although this is beyond clear, stranger things have occurred. Check the app’s settings to make sure it has access to the camera if you wish to use the front-facing camera for a third-party app like Instagram or Snapchat. If you’re using an Android device and need help managing app permissions, read on.
- Go to Settings
- Select Apps & Notifications
- Tap on Permissions
- Open Camera App
- Allow Camera Permission to Apps i.e., Snapchat or Instagram
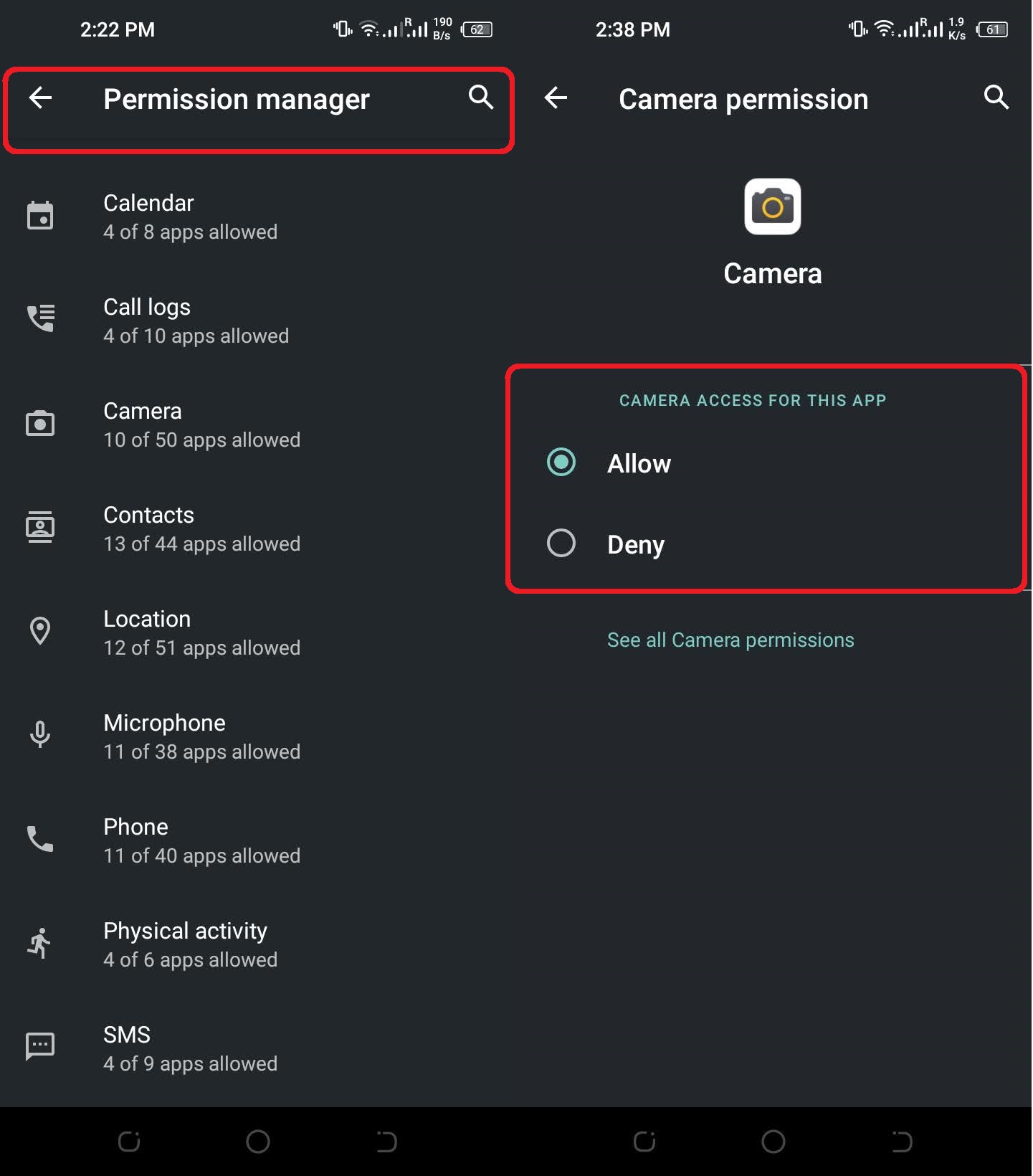
2 – Reboot Your Android Device
If you’re using an Android phone and the front camera suddenly stops functioning, try giving it a reboot. Any problems or issues on Android devices will be solved easily by it.
In addition, your smartphone will clear its RAM and stop any background applications that may have been open. Nonetheless, if this doesn’t fix the problem, try the next one.
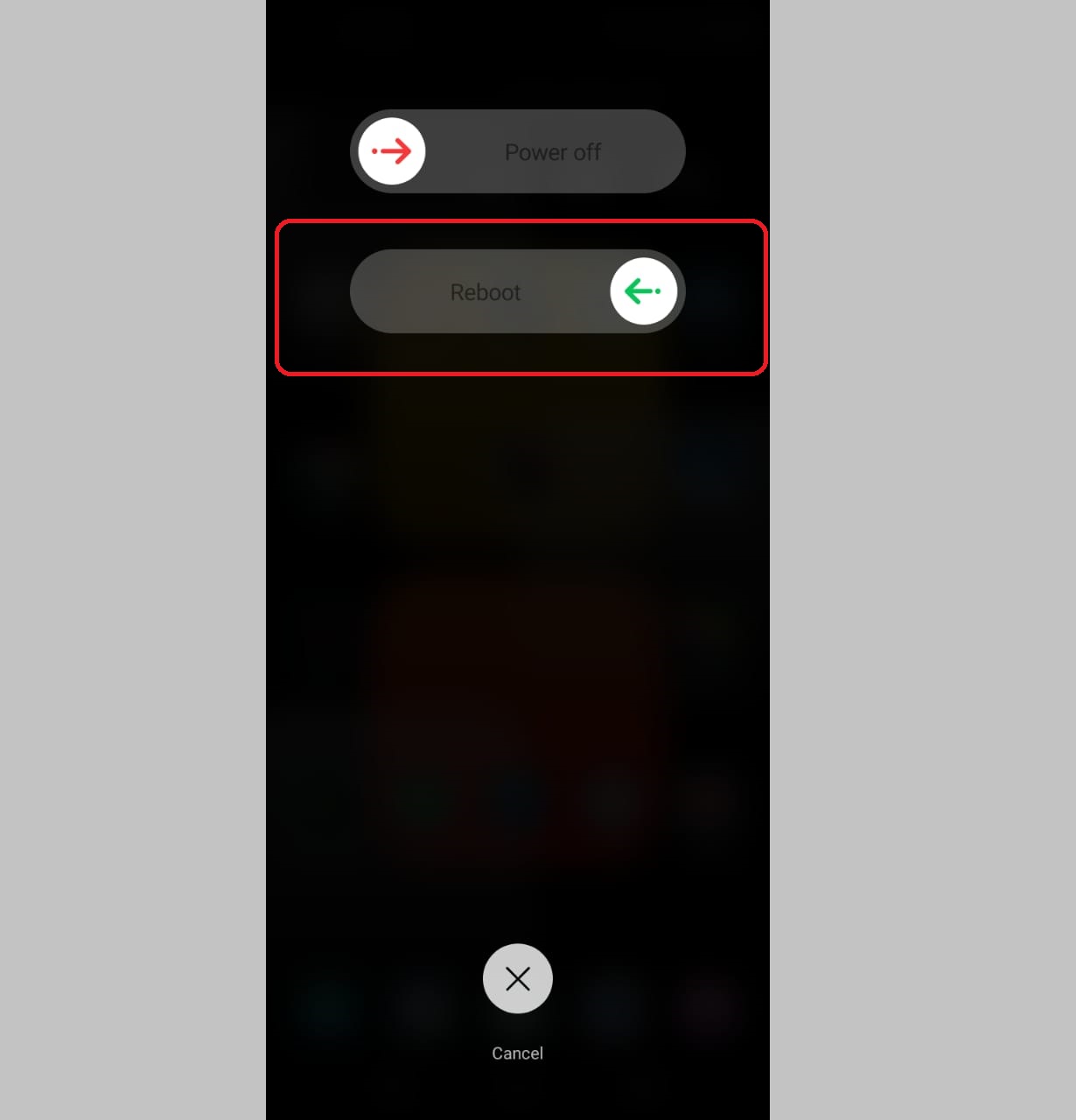
3 – Boot Device in Safe Mode
Booting the device in safe mode is another option that may help you resolve the problem. Checking this box will reveal whether or not a 3rd party is to blame for the problem. Here’s how to do it:
- Press and Hold Power Button and Wait Unless a Power Menu Appears on the Screen
- Click Now and Hold Reboot Icon and Wait Unless You See Reboot into the Safe Mode Option
- Now Confirm the Selection
After a Safe Mode restart, take a look at the front camera once again. If the error message continues to appear, go to the next possible solution.
4 – Clear Cache and Data of the Camera App
Please be aware that this process might cause you to lose your application-related data, including account information, app preferences, and so on. Be careful to make a backup before implementing this solution.
- Go to Settings
- Choose Apps and Notifications
- Tap on All Apps
- Now Go to the Camera App
- Open Storage Option
- Click on Clear Cache and Clear Data
- Restart Your Phone
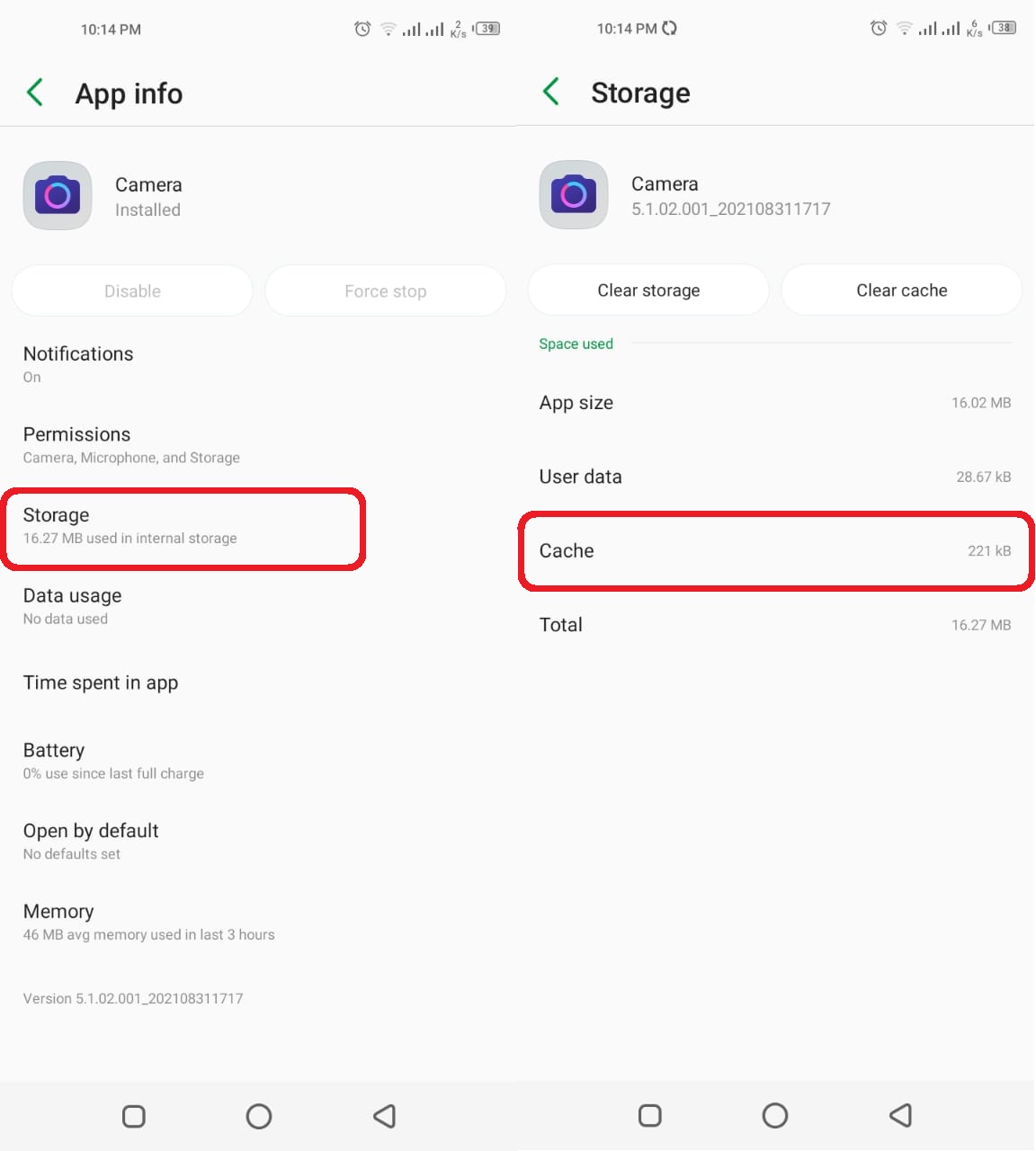
5 – Check for Software Updates
A failure to update your Android handset might potentially cause the front camera to stop functioning. It is common that most of the apps don’t work properly due to the pending software update. So, to make sure you have the most recent version, you should follow the steps below:
- Go to Settings
- Scroll Down to Find System
- Tap Now and Look for System Update
- Now Choose Online Update
- See if an Update is Available, Install it
6 – Try 3rd Party App
That’s not really a fix, but it should let you get by for the time being. If the front camera on your device isn’t working, you could try downloading a different app from the Play Store.
If the front camera still won’t operate after doing so, you’re probably dealing with a hardware problem. That’s a situation in which we just cannot assist you. As a last resort, we recommend returning your device to its original factory settings. Just make sure you have a recent backup of your files first.
7 – Factory Reset
Resetting to factory settings is our final option if nothing else has helped. By doing so, your device will be reset to factory settings, erasing any data or settings that may have caused any problems. The procedure described here will permanently erase all information from the device, so keep that in mind. Make sure you have a backup of everything before you go on.
- Go to Settings
- Choose System
- Tap on System and Find Reset Option
- Now Tap on Factory Data Reset
- Reset the Phone, and You are done!
Reasons behind Front Camera Not Working on Android?
There is no one reason why the camera app or third-party camera access may not work, however, the following are some possible explanations for why the app could behave strangely while accessing the camera.
- Less Storage Space
- Not Enough RAM
- Incompatibility of Camera
- A lot of Installed Devices on the Phone
- Technical Glitch
- Obstruction by 3rd Party App
Wrapping Up
So there you go! We hope that one of the suggestions above will help you get your Android’s front-facing camera functioning again. No matter what caused the problem, using any of the aforementioned solutions should get your front-facing camera working again on Android.
If the camera isn’t functioning, or if you’re having any other problems, use one of the many professional Android Repair tools that you’ll find on the web. Furthermore, if you have any questions or concerns, just leave them below in the comments box.
