Your Android phone would be incomplete without its keyboard. Android’s keyboard is an integral part of our phones, used for everything from typing in the search bar to sending texts. However, if your Android device has a problem, the keyboard may unexpectedly crash and not display, and you may be unable to access some aspects of the keypad’s functionality.
There are a few potential causes if your Android phone’s keyboard doesn’t show. Occasionally, this issue arises because of information or applications from outside the system.
The solution may lie in disabling or removing any recently installed apps. Yet, if these methods don’t provide results, you may need to resort to more extreme methods. The following are a few workarounds that might help you fix the Android keyboard not showing the issue. So, let’s have a look!
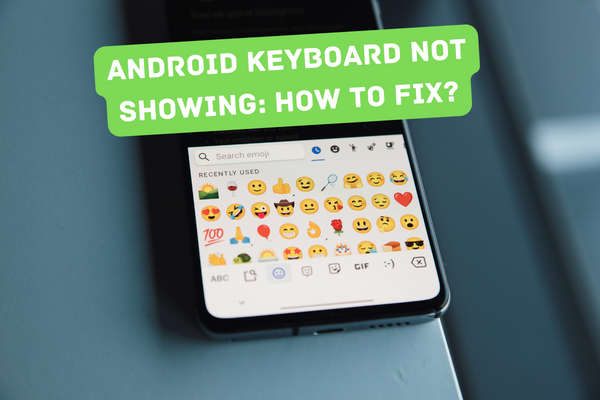
1: Restart Your Device
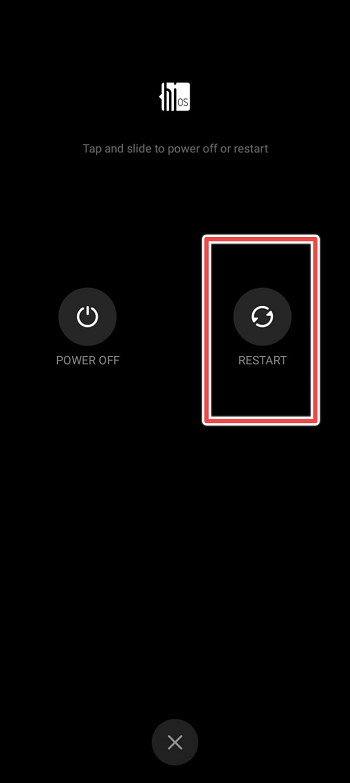
Restarting the phone is a quick and easy way to try to repair the keyboard problem. If you need to restart your device, press and hold the power button until the Restart option appears.
If you’re having trouble seeing the Android keyboard, this might help. Yet, after a few days, you may have identical difficulties. Then continue reading so that we can help you resolve the problem.
2: Clear the Cache of Your Keyboard App
If your Android mobile’s keyboard suddenly stops showing up, you may be able to restore it by clearing the cache associated with that keyboard. This solution is universal and will work with any keyboard.
Find the keyboard that you’re using right now. Your Android device’s keyboard may be the Google Gboard, Samsung Keyboard, Microsoft SwiftKey, or another app entirely. These are the basic actions you may take to reset your keyboard’s cache:
- Go to Settings and Tap on “Apps Management“
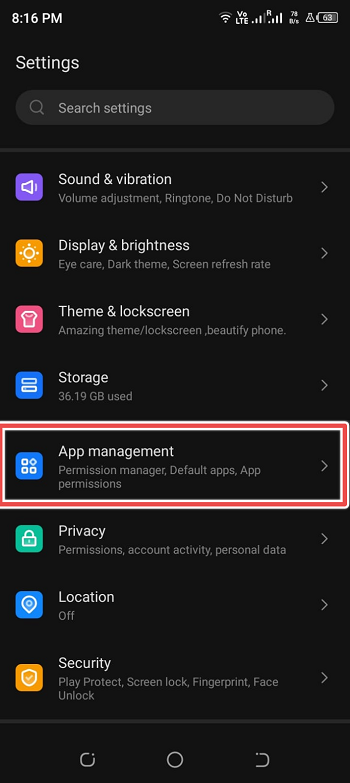
- Scroll Down and Look for “Keyboard App” (For Example Gboard)
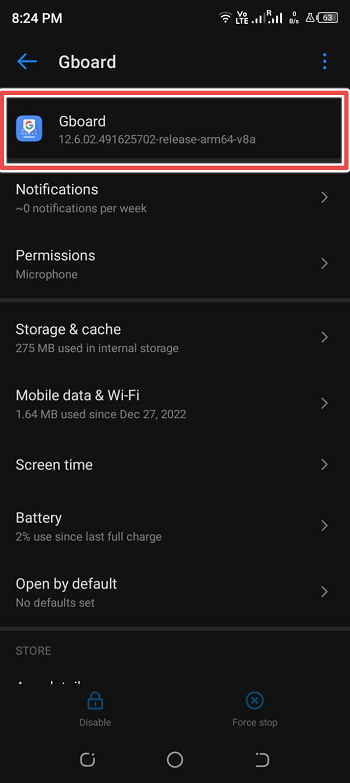
- Now Tap on Keyboard App and Then Tap on Storage
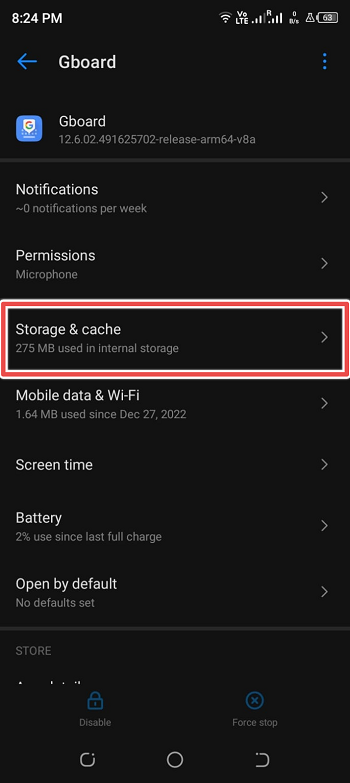
- Tap on the Clear Cache Button
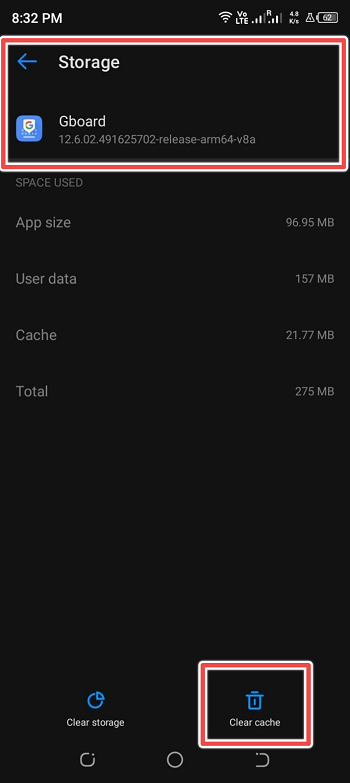
The keyboard app’s cache has been successfully cleaned. Your keyboard should now be visible once you have done it.
3: Update Your Keyboard App
Fixing the problem where your Android keyboard won’t show up can be as simple as updating your keyboard app. Here are the steps to follow and update an app:
- Open Google Play Store and Tap on “Account Icon“
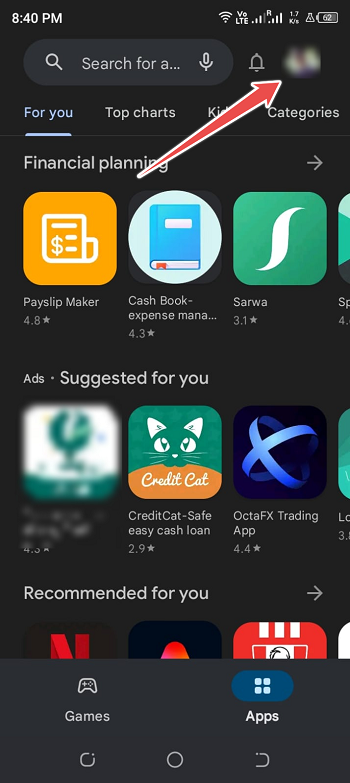
- Now Tap on “Manage Apps and Device“
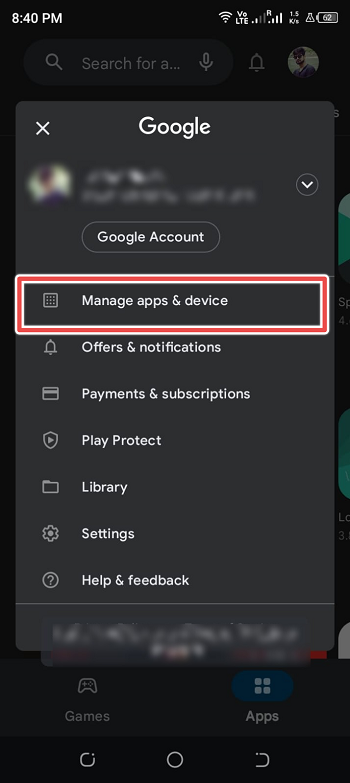
- Tap on “Updates Available“
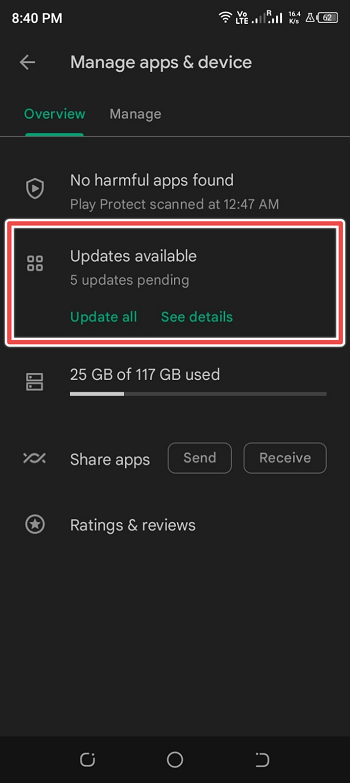
- Now select Keyboard App and Update it
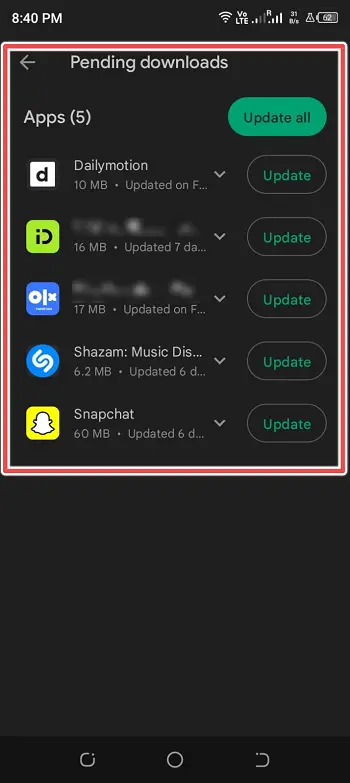
4: Reinstall Keyboard App
It’s likely that reinstalling the keyboard app will fix any remaining keyboard issues you’re having with your phone. The problem might already be the result of a corrupted installation of a third-party keyboard app. Try uninstalling and reinstalling the app to see if it helps.
- Go to Settings and Tap on Apps
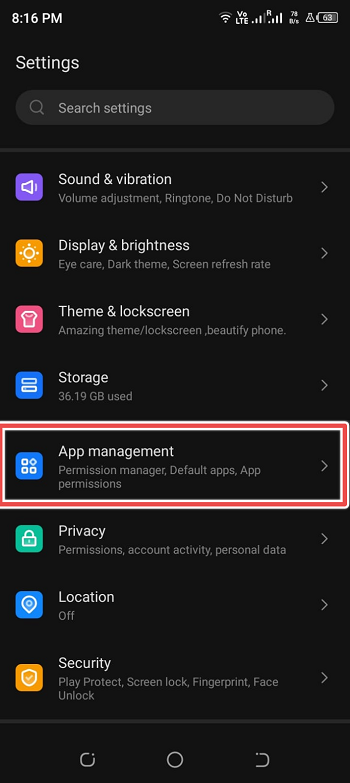
- Scroll Down and Choose “Keyboard App“
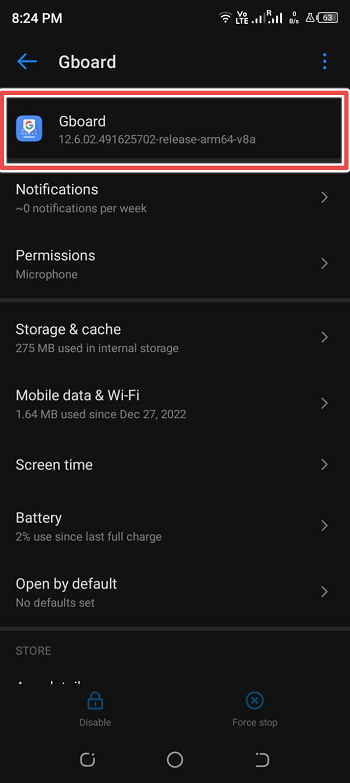
- Tap on Uninstall
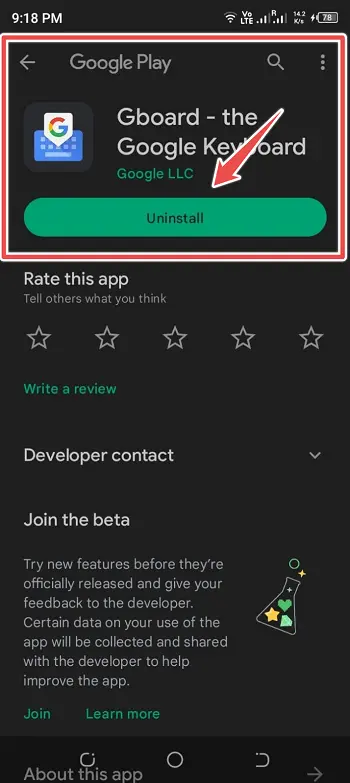
- Go to Play Store and Search for Keyboard App Tap to Install the Keyboard App Again
5: Use a Third-Party Keyboard App
Users with the option to switch keyboards usually do so by installing a different app as their system’s default keyboard. While it won’t solve your keyboard issue, at least you’ll be able to use one.
Find the perfect keyboard by browsing the Play Store. After the keyboard is installed, you’ll be prompted to make it your system’s default. Make the freshly installed keyboard the default one.
6: Disable Full-Screen Gestures (If Activated)
Using full-screen navigation gestures, users may navigate their phones’ interfaces without touching the screen. When this option is on, it may interfere with the device’s keyboard, making it more difficult to type and communicate.
Furthermore, the gestures for full-screen navigation capability may not work with third-party keyboard applications. Follow these steps to turn off your phone’s gesture navigation feature in full-screen mode:
- Go to Settings and Scroll Down and Choose “System“
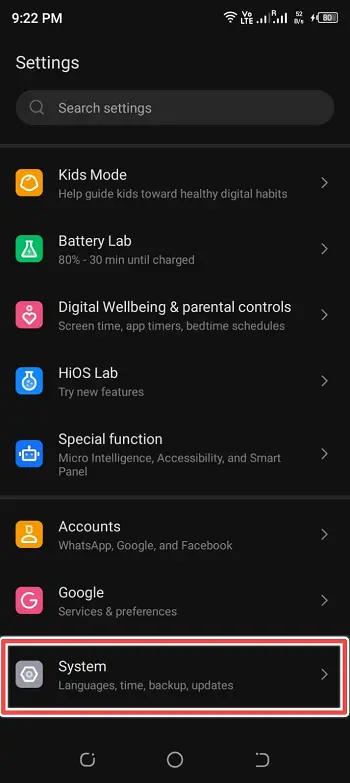
- Now Look for “System Navigation” and Tap on it
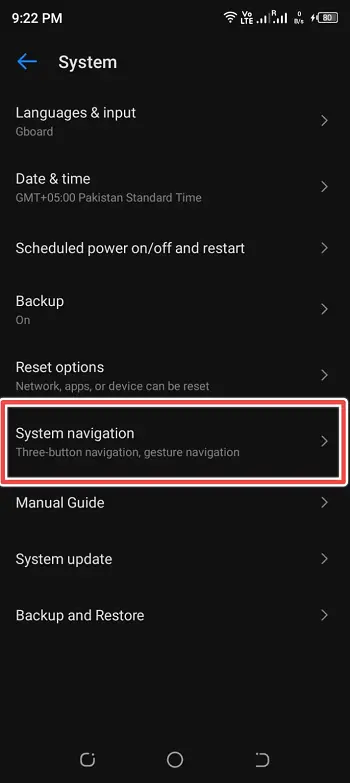
- Change it from “Gesture Navigation” to “Three-Button Navigation“
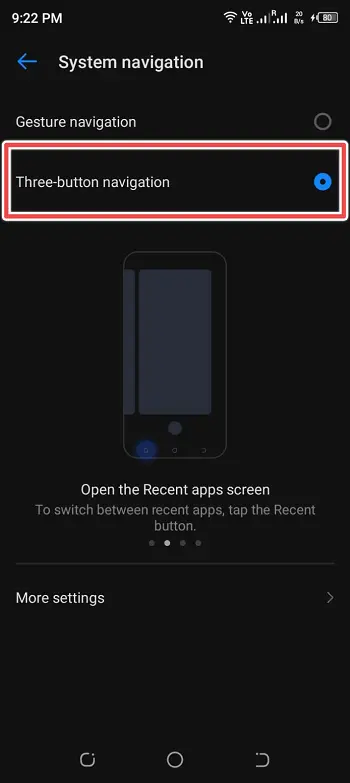
7: Factory Reset Your Device
It’s possible you’ll need to restore your Android smartphone to factory settings. This should never be done unless absolutely necessary, yet sometimes it is the only choice left.
Before doing a factory reset, you should make sure you’ve backed up any data you consider vital to your everyday life to a cloud storage provider of your choosing. Keeping your Android device’s data secure is essential, so here’s a step-by-step guide to doing just that.
- Go to Settings and Scroll Down and Choose “System“
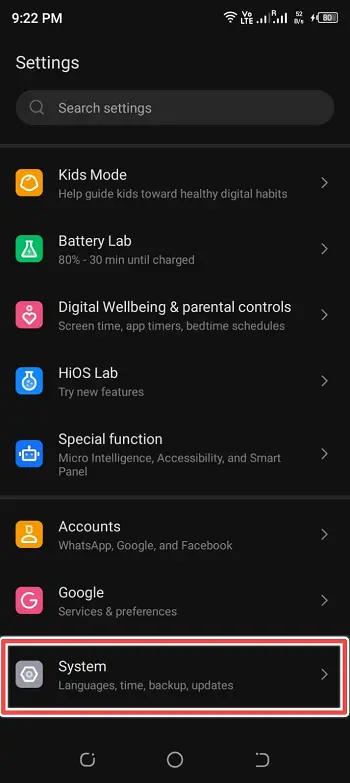
- Now Look for “Reset Options” and Tap on it
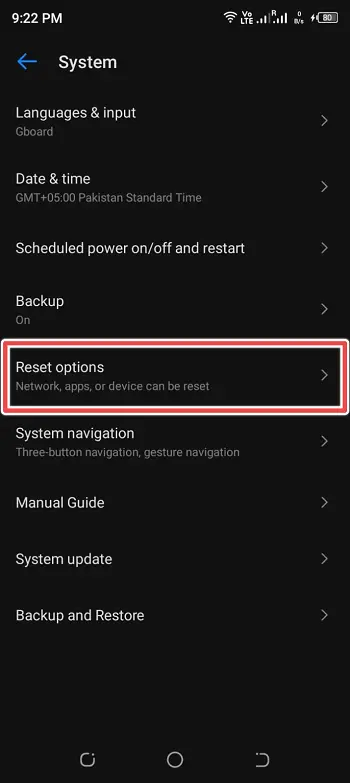
- Select “Erase All Data (Factory Reset)” Option then Tap on “Erase All Data” and You are Done
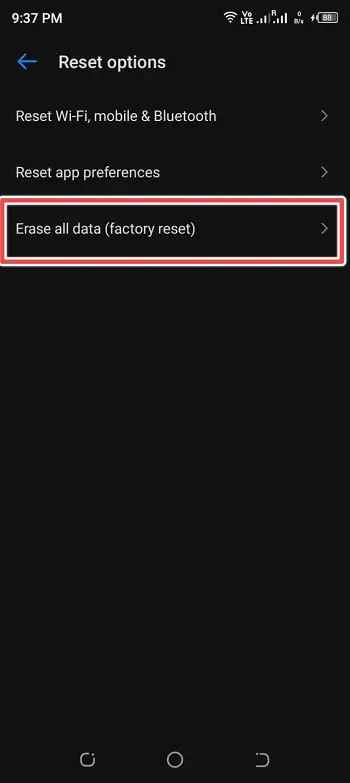
Conclusion
There you have it! If you’re having trouble with your Android device’s keyboard not showing, we hope these solutions helped. Did you finally restore your phone’s keyboard? Have you tried anything else to fix this problem? Leave your comments below!
