Since Facebook moved its messaging feature into a separate app, people have been dissatisfied. A few years later, the app gained popularity despite advertisements and other factors. However, it does have several bugs. A prominent example is Messenger displaying unread messages on the Android app, which is tied to Facebook. Sure, even if there aren’t any unread messages.
We took care to assist you in resolving this recurring problem. Follow the instructions below to permanently eliminate the unread badge glitch.
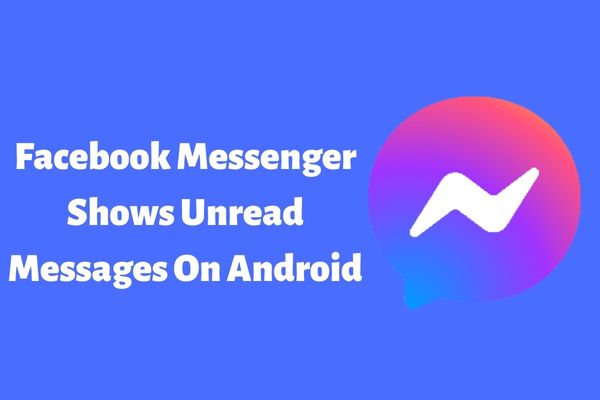
How To Fix Messenger’s Display Of Unread Messages On Android
Get rid of the Facebook Messenger notification
- Launch a web browser on the desktop (not on mobile)
- Visit Facebook.com and sign into your account
- Click “Messenger” on the left menu bar.
- You should notice the unread mail in bold writing to the left of the inbox.
- Click the message to mark it as read in Facebook Messenger
- After logging into the mobile app, the unread message symbol should no longer be visible.
Clear all cache and data
Because there is no option to log out of Facebook Messenger (I know, it’s ridiculous), clearing your cache and data is the next best thing you can do. In this method, the application will log you out immediately while also cleaning that annoying locally-stored cache, which may get corrupted on occasion.
To delete all of your previous conversations and messages from Facebook Messenger, follow these steps:
- Open Settings.
- Choose Apps.
- Tap All applications (App manager or Manage apps).
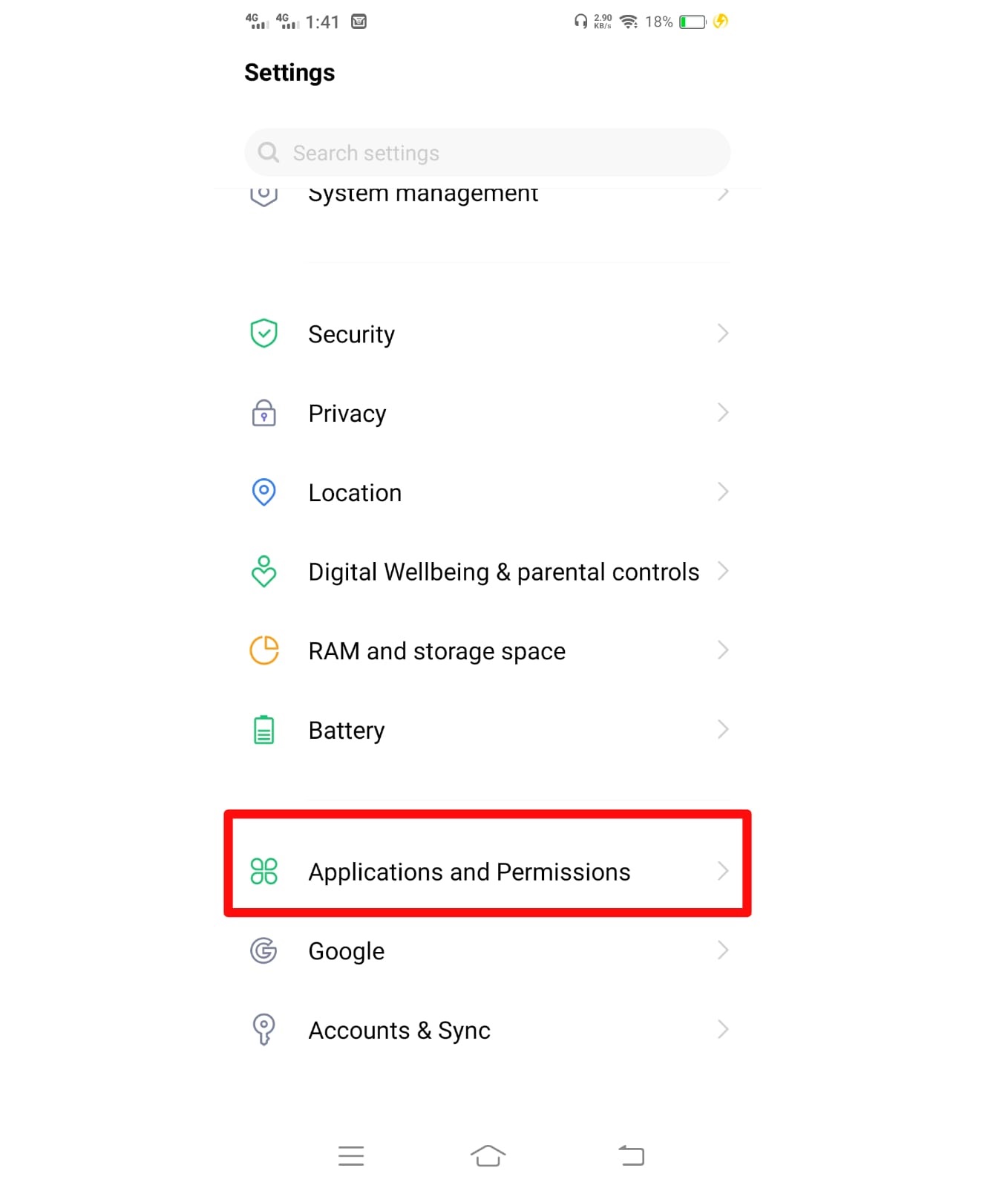
Image Credit: Nextgenphone - Open Messenger.
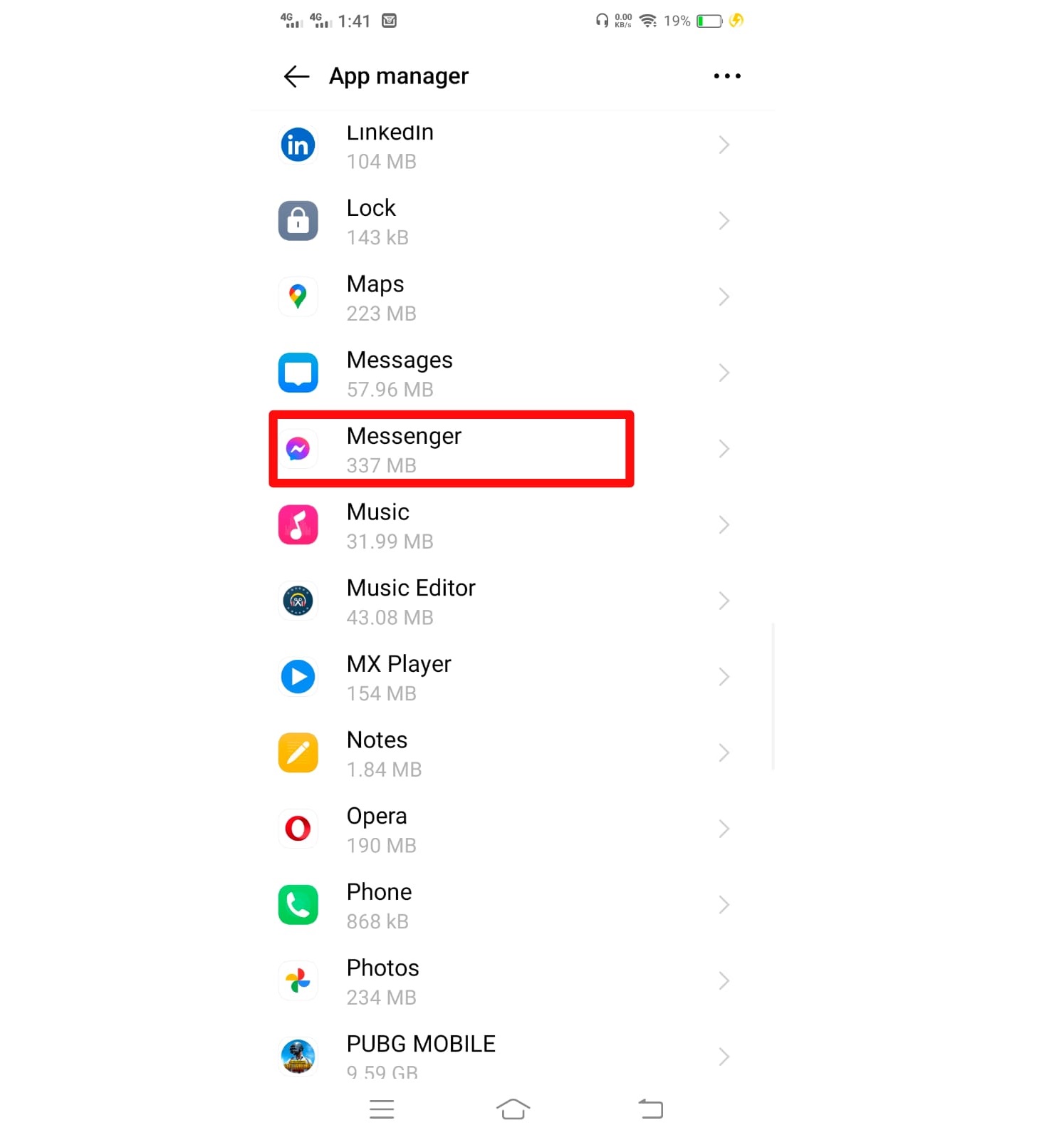
Image Credit: Nextgenphone
- Tap Storage.
- First, clear the cache, then delete the data.
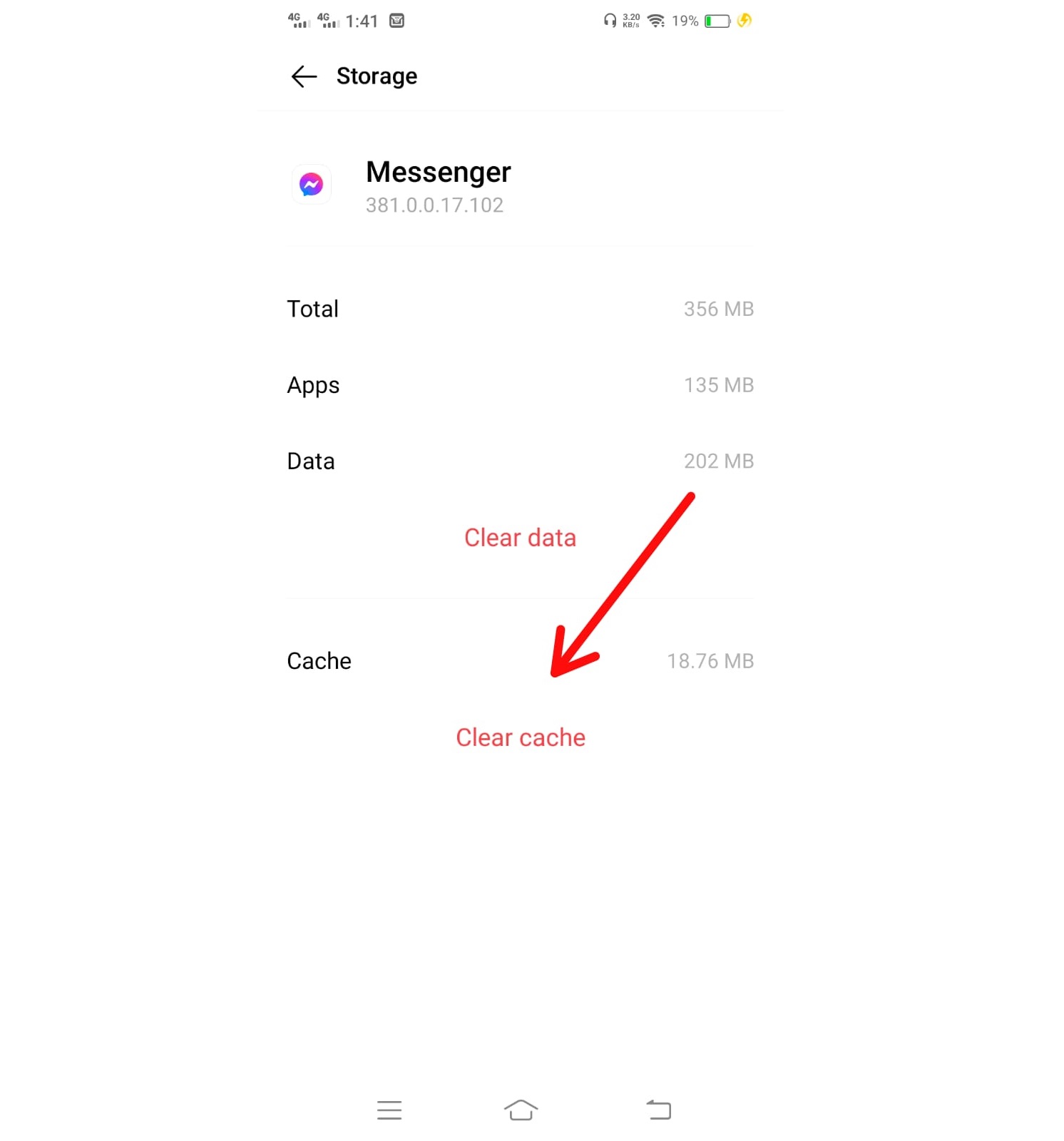
Image Credit: Nextgenphone - After your smartphone has finished restarting, sign in to your Messenger account once again. When you next open Facebook, the unread notification badge should no longer be visible to you.
Reinstall Facebook Messenger
Moving on, before continuing, check to see whether you have the most recent version of Facebook Messenger loaded on your device. In this approach, the impact of specific flaws and transitory difficulties should be reduced. It is not too difficult to bring an app up to date on the Play Store. However, reinstalling the application is an even better option.
Reinstalling Facebook Messenger and clearing all unread alerts may be done by following these instructions:
- Return to the previous screen and choose Settings > Apps > All apps > Messenger.
- Remove the application from your device and then, when requested, erase both the cache and the data.
- Install the app by going to the Play Store and downloading it.
- Restart your gadget.
- Log in again. Clear all cache and data
Clear Information for Badge Issuer
If your smartphone incorrectly displays the number of unread messages, Badge Provider may be to blame. You will need to restart the device and erase the data files to fix the problem.
- Select the Settings option on your device
- Touch Apps
- Tap Show System Applications
- Search for a Badge issuer
- Tap Storage.
- Select the Clear Data and Cache option
Find secret Facebook messages in the hidden box
- Launch the Facebook Messenger application.
- Select “Settings” in the lower-right corner.
- Select “People” from the menu.
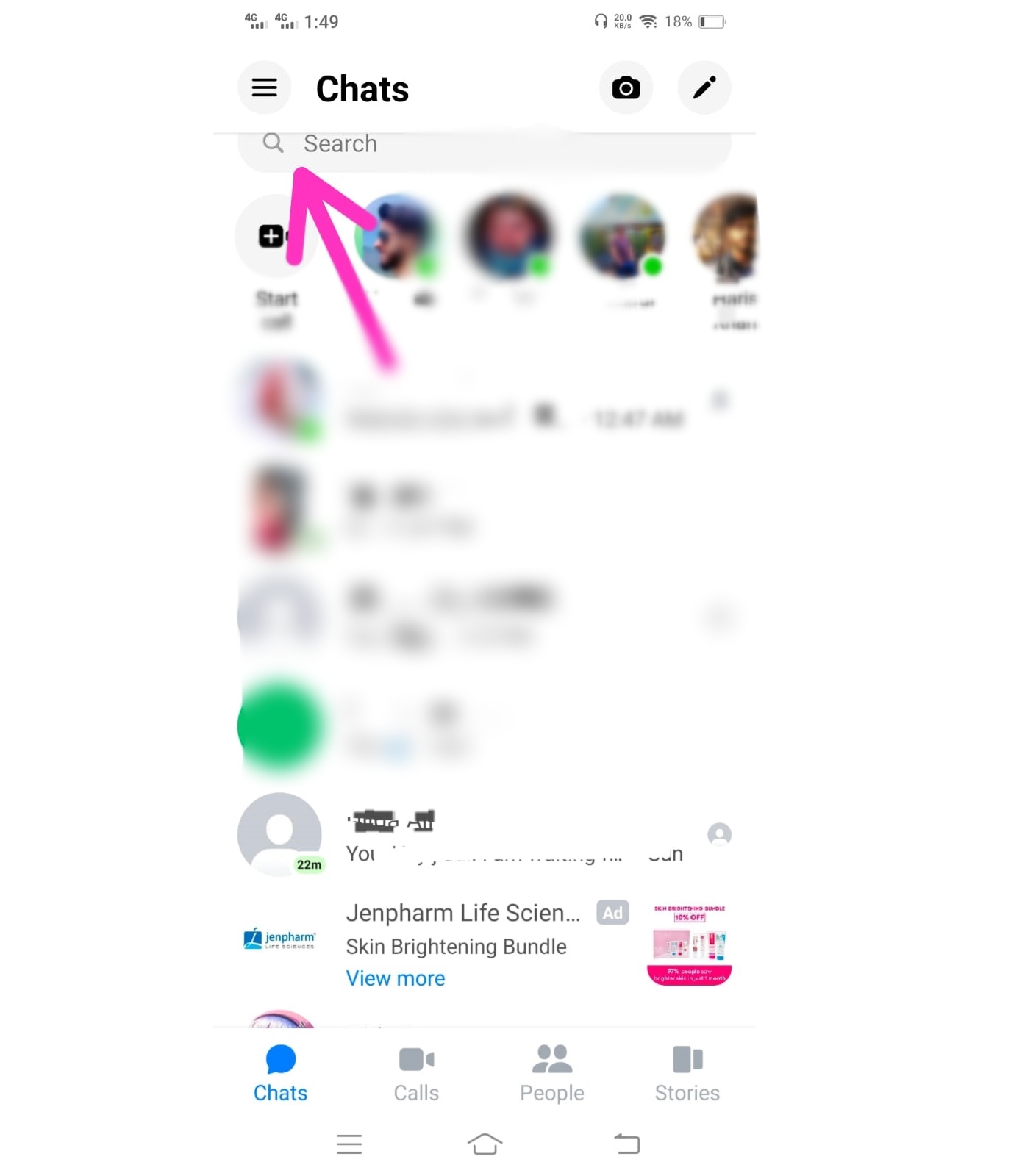
Image Credit: Nextgenphone - The following are “Message Requests”
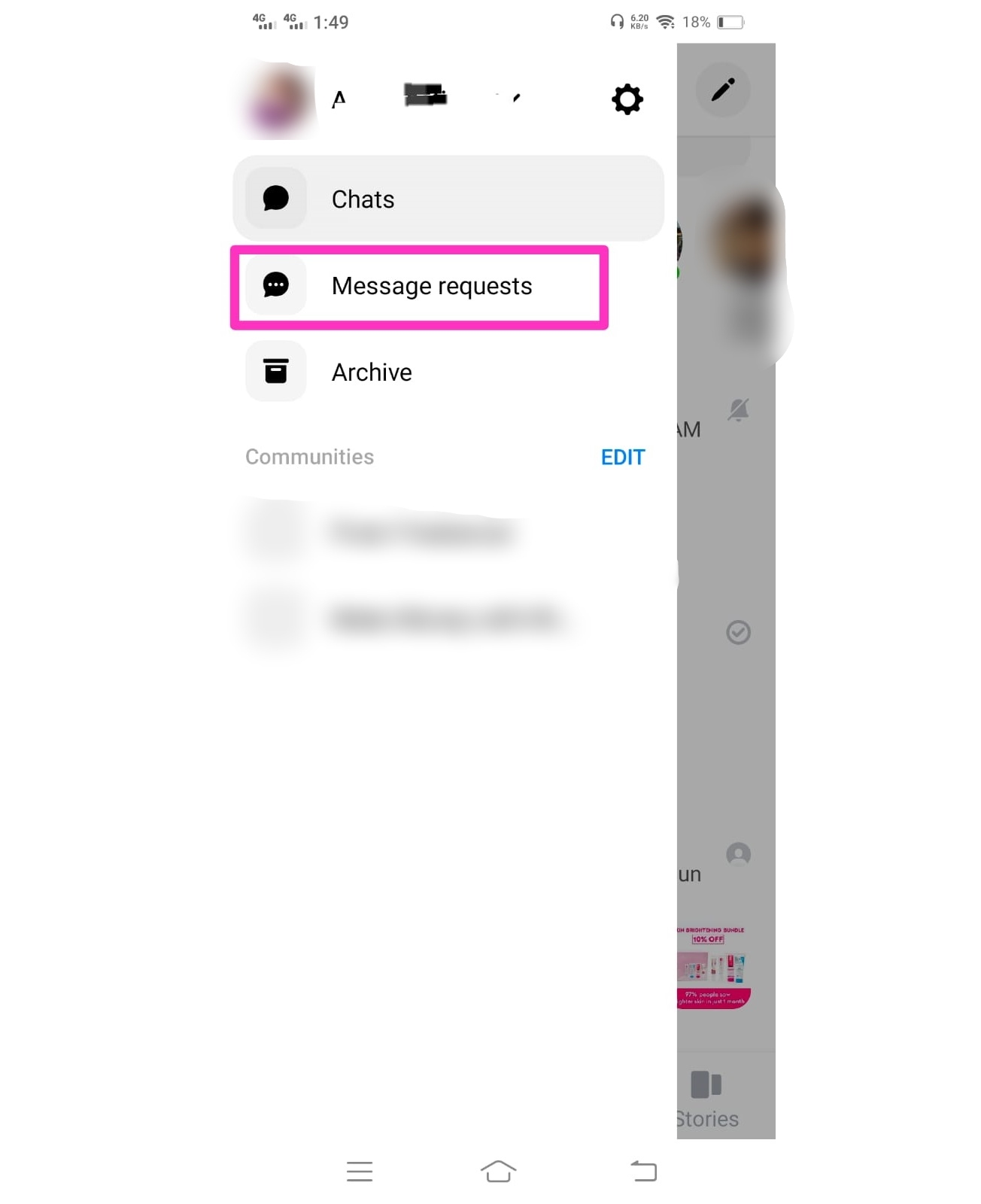
Image Credit: Nextgenphone - Select the “See filtered requests” option, which is located under any current requests.
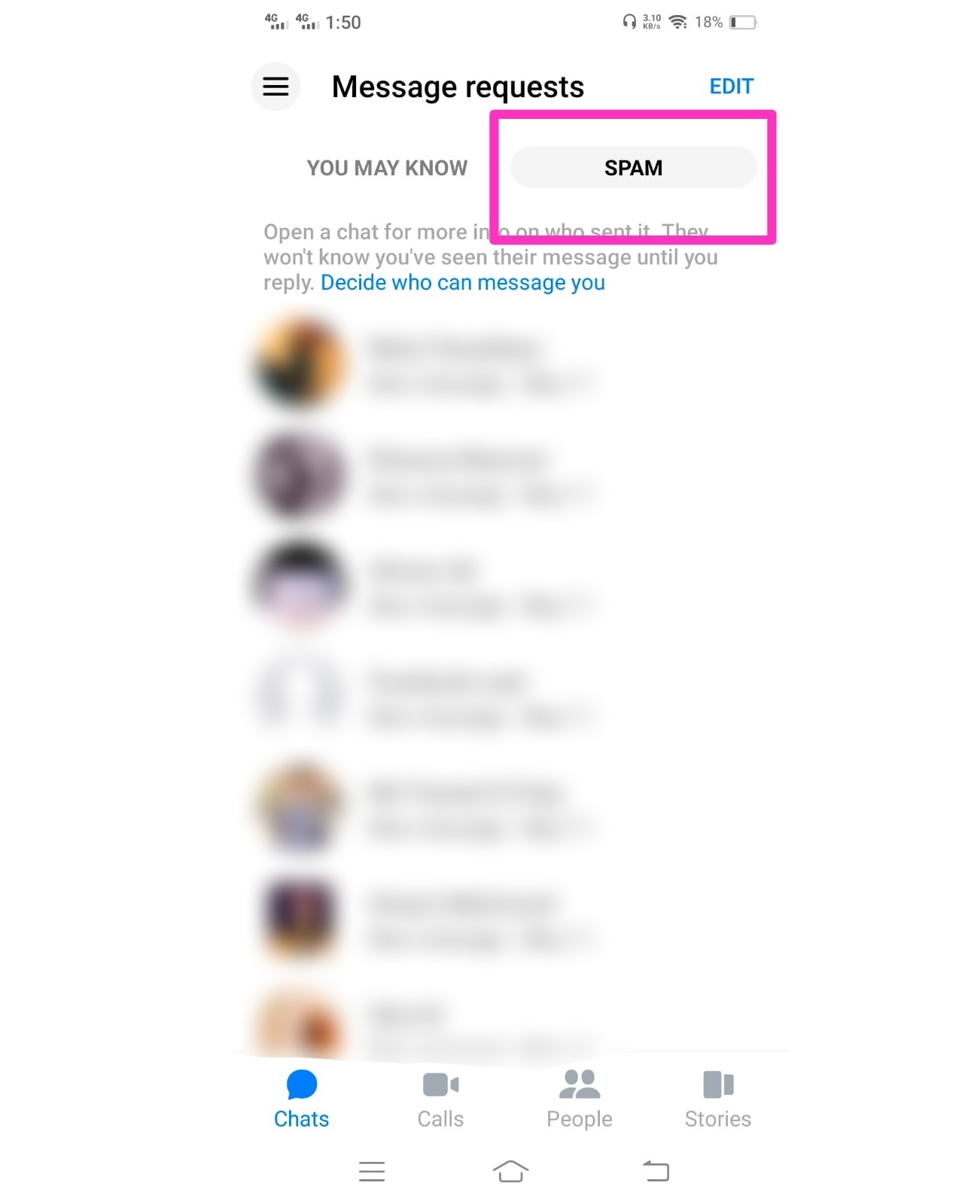
Image Credit: Nextgenphone
Upgrade your device‘s system
You may eliminate any known issues or malfunctions by updating the application’s most recent software update.
- Select Settings
- Select system Update from the menu.
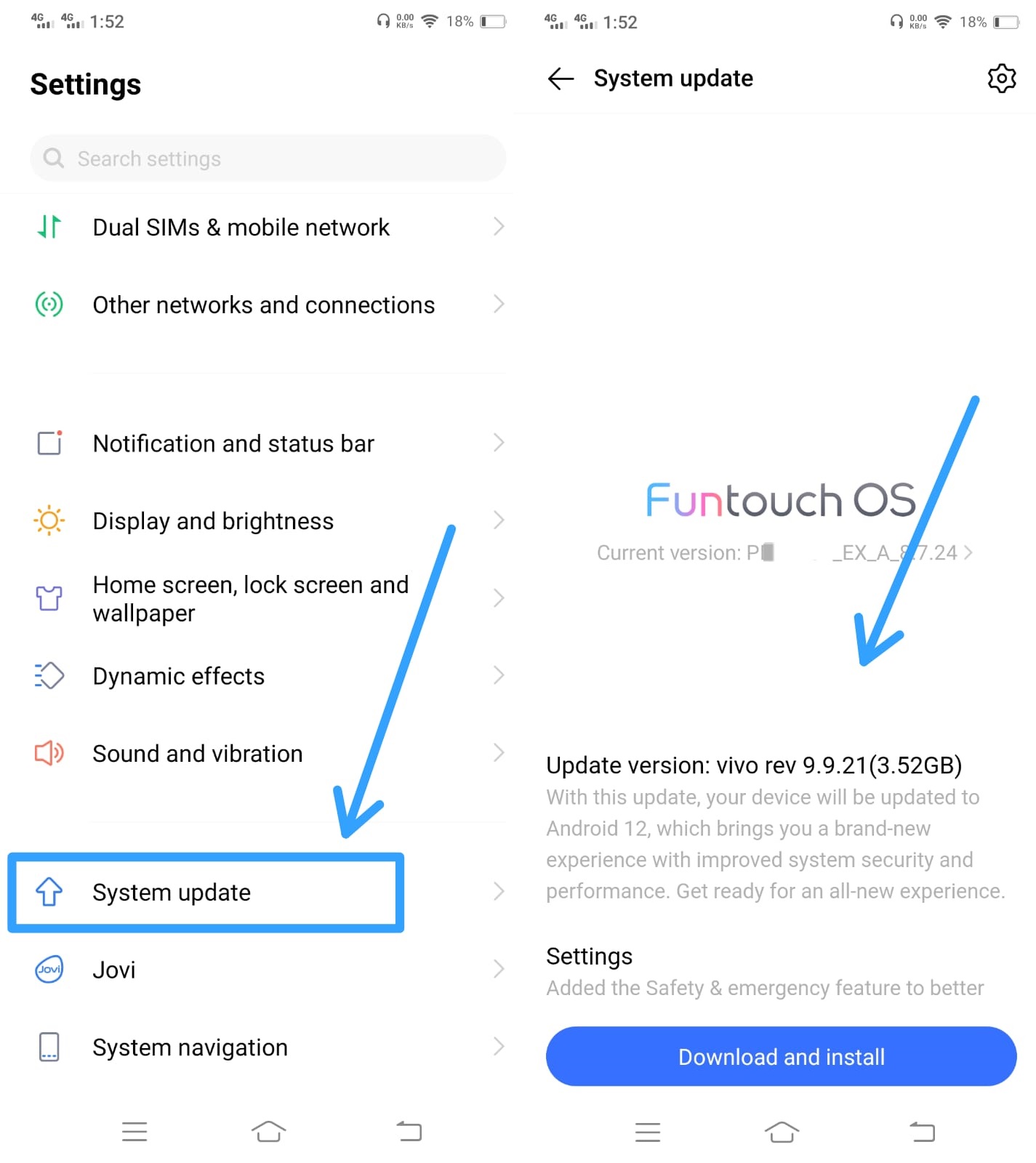
Enable “Do not retain activity.”
Enabling this option is the most straightforward solution to the “unread messages” problem. It will eliminate all activities as soon as you exit them.
- Activate Developer Options
- Navigate to Preferences
- Tap About device
- Tap “Build Number” seven times after locating it.
- Now, Navigate to Preferences
- Tap Options for Developers
- Next, locate and hit Don’t Keep Activities.
- Uncheck this box and then restart the device. It should address the problem.
Sign in to Facebook using a web browser and see recent messages.
It is not a permanent remedy, but it will remove the unpleasant 1 notification icon from Facebook for Android every time you log in. Specifically, this relates to the overall deployment of Facebook Messenger as a similar but distinct entity.
Logging into Facebook using a web browser is the simplest method to remove Facebook Messenger alerts from Facebook. Once there, open Messages and examine the greyed messages received since the issue began. Open them then shut your browser.
Conclusion:
That is all. The Messenger alerts should now be removed. Consider that you may need to repeat this if the methods below do not permanently resolve the problem. These methods have helped several Facebook users remove the notification dot.
If the notice continues and you want to get rid of it permanently, you may “Report a Problem” to Facebook’s support team. They will help you in any way to remove the notification symbol from your mobile device or web browser.
