Android 11 is the greatest Android OS available until now. The Play Store on Android 11 offers a large variety of apps for users to choose from. A digital distribution service operated by Google, the Google Play Store serves all Android users but may sometimes encounter issues. There are several reasons why an Android 11 user may not be able to update applications. If you’re having trouble installing applications on Android 11, there are a few things you may try.
Clear Google Play Store App’s data & cache
Many people are experiencing this issue after upgrading from Android 10 to Android 11, published by Google only a few days ago. Updates and downloads will not work until you restart your Android phone and visit the Google Play Store.
Because, like other Android apps, Google Play Store caches data, and data might get damaged after an upgrade. The Google Play Store app on Android 11 may be cleared of data and cache by following the below procedures.
- First, go to the phone’s Settings menu.
- After that, click on More Options (e.g., All apps, App Manager)
- Take a look at the Google Play Store app.
- Once you’ve done that, go to Storage.
- Finally! Clear the cache and then reload all data
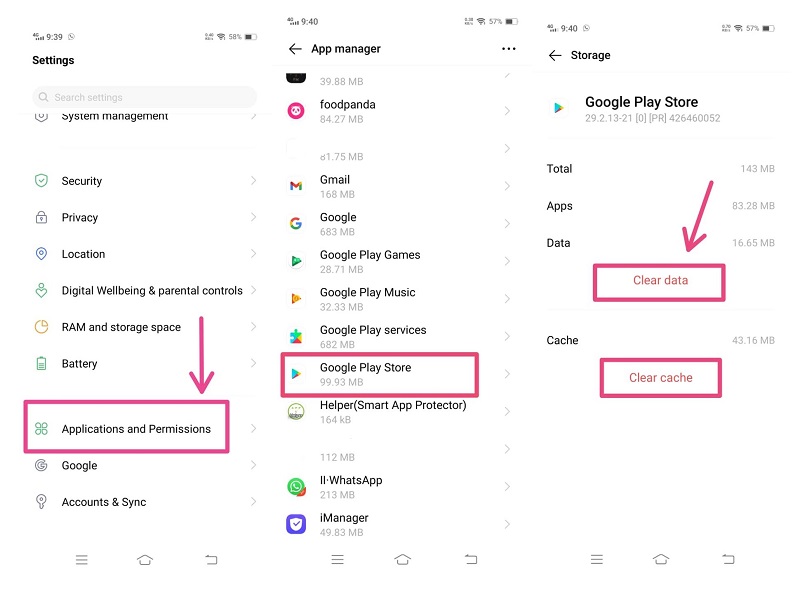
Check the internet connection
If you’re unable to access the Playstore or the update page, it’s possible that your internet connection is acting up. In this case, there are two possible reasons for the mistake. First and foremost, there is no access to the internet at all. The sluggish internet is another factor contributing to this problem. Make sure you have a robust, consistent, and fast Internet connection. If you’re using Wi-Fi, you may want to switch to mobile data or the other way around. It would be best if you also deactivated the VPN on your smartphone.
Force stop and then restart it
Forcing a reboot of the Play Store should do the trick. Perform this procedure if you have an issue with the Playstore and it’s linked.
- You must first press and hold the Play Store symbol for a full one second.
- From the drop-down menu, choose App details.
- First press force stop in the opened window.
In order to keep apps up-to-date, the Play Store depends heavily on Play Services and Download Manager.
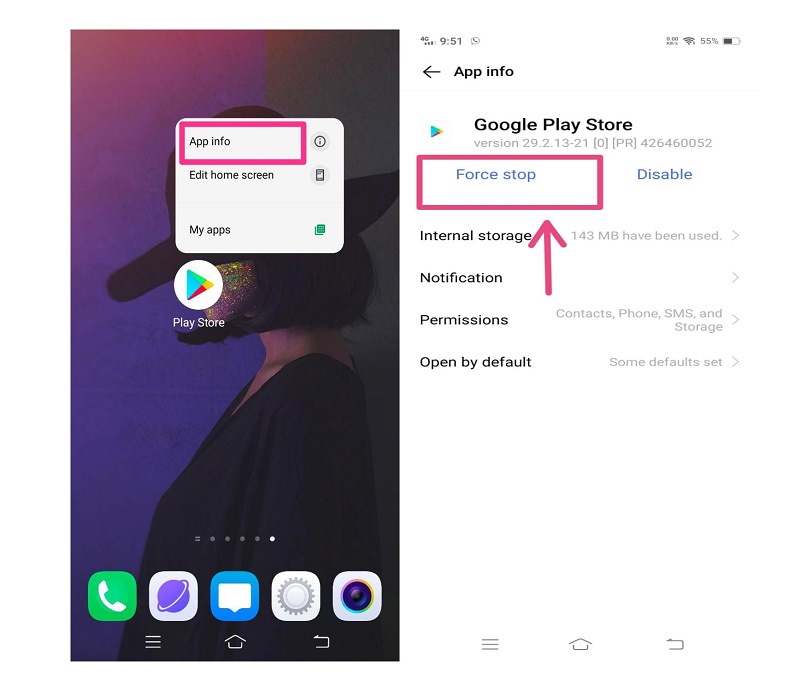
Check the Storage
If your smartphone is running low on storage, you won’t install new programs from the Playstore. More system files are being included in the program due to recent upgrades. We recommend that at least 20% of your smartphone’s Storage be free. To check Storage, go to Settings>Storage.
Re-install the Google Play Store application
There might have been a problem with the Playstore update. It’s also possible that the store’s current version has a problem. If the issue persists, you may restore your device to its original factory settings by uninstalling the most recent update and then re-installing Playstore. These actions must be followed in order to do this.
- In order to view all of the available choices, you must first press the play store symbol for one second.
- From the drop-down menu, choose App details.
- Press the three-dot icon on the top right of the screen to access the settings menu.
- Press Ok to indicate that you want to remove the updates.
Using the Play Store will allow the program to download and install the latest updates automatically. Since the Play Store has been reverted to its factory settings, take your time.
Remove and re-add your Google account
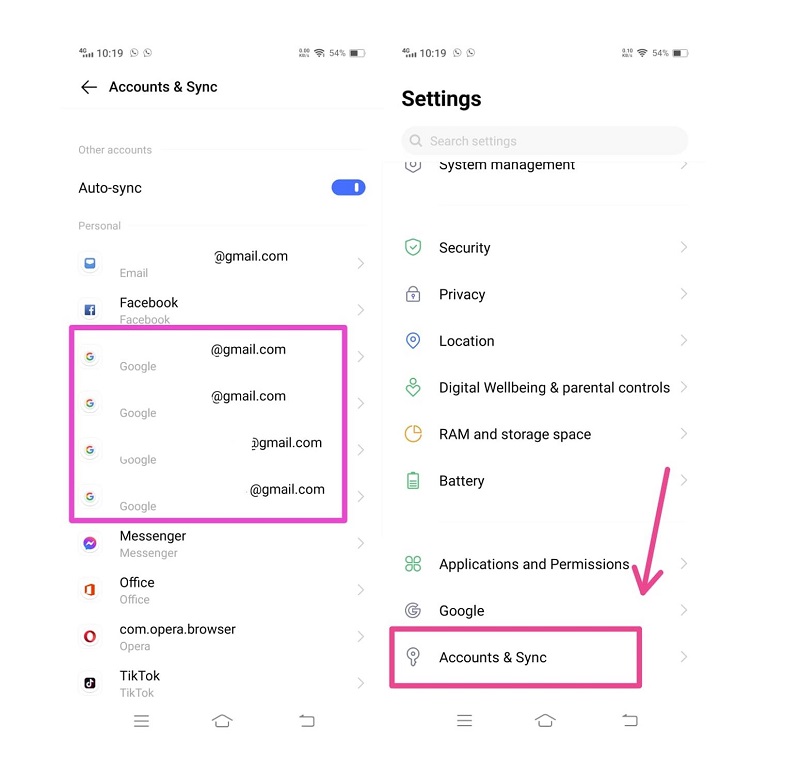
There’s a good chance that the Google account you’re using has some problems with program updates. To clear up any confusion, users may want to try deleting and re-adding their Google account.
- Open the Settings
- Go to the section under “Accounts.”
- Then delete your Google account. A pin or password may be required to finish the transaction.
Now that you’ve reopened Google Play, you’ll be prompted to sign back in. All you have to do now is enter your login information, and you’re all set. Once the procedure is complete, we recommend that you restart your phone.
Look at your internal Storage and SD card
So if your device’s internal storage is full, you may remove the useless program to save up space. Follow these procedures to see whether your phone’s internal Storage is full if you’re concerned.
- To free up space on your phone, go to Settings> Storage >then remove the unnecessary program.
- Then, attempt to download and update your applications on the Play Store again.
Reset your device to factory settings
If you’re still having issues after trying every method, your only option is to factory reset your Android smartphone. In order to ensure a smooth transition from one Android version to the next, it is best to do a factory reset on your smartphone.
Make sure you have a complete backup of your Android phone before following these instructions:
In order to erase all of your data, first, go to Settings> System Backup and Reset> Press to erase all data.
In a nutshell,
We have outlined these different methods to resolve this issue for you in this detailed guide. This is a frequent problem that is also device-specific. Therefore you may use any of the ways listed below. If that’s the case, you may attempt the following procedures and we are sure that you’ll be able to solve the problem.
Let us know if your apps aren’t updating on Android 11 in the comments section below if this is still the case. I’ll get back to you as soon as I can.
