If you are experiencing the error where your Android setup keeps stopping, it can be a frustrating experience. The setup process is an important step that allows you to set up your device with your Google account, install apps, and customize settings.
If the Android setup keeps stopping, there must be a bug in the system, and you have no choice but to wipe the data in recovery mode. Other solutions include clearing the cache, disabling the system setup, etc. Read this article to the end to get the most out of your device.
Here are some possible solutions that can help fix the issue.

How to fix the Android setup keeps stopping
1. Restart your device
Sometimes a simple restart can solve the problem. Press and hold the power button, then tap “Restart.”
It will shut down your device and start it up again, refreshing the system and clearing any temporary files that might be causing the problem. Once your device has restarted, try rerunning the setup process.
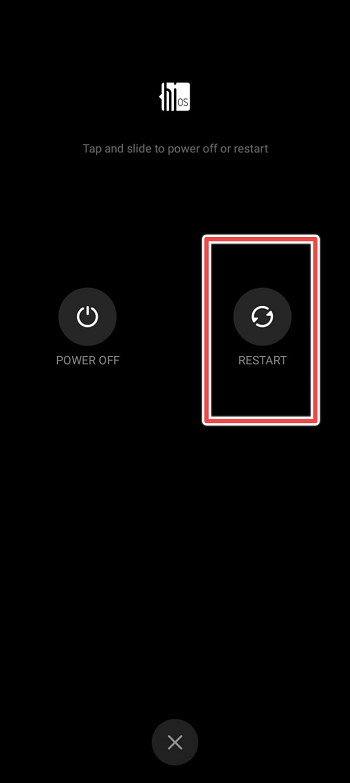
2. Clear cache and data
If these instructions don’t work and there’s no way for you to progress to the next screen, you can try wiping the cache partition. You must access the recovery and select Wipe the cache partition for this.
This partition keeps the system cache; in ideal circumstances, users don’t worry about this. On the other hand, if you run into a serious problem (and this is a serious problem), we recommend giving it a go.
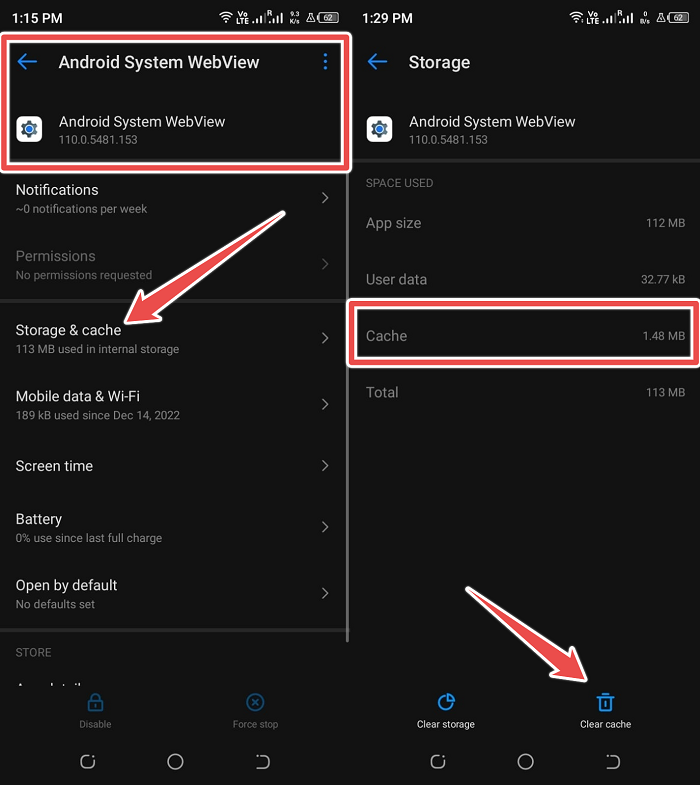
Here’s how to wipe the cache partition on your Android:
- Power off your smartphone
- Press and hold the Power button and the Volume Up button firmly.
- On some devices, you need to hold the Power button + Volume Down, while some, like Samsung, must be connected to a PC with a USB cable to access Recovery or Fastboot modes.
- Hold both buttons and let go when the boot logo appears.
- Use the Volume keys to navigate the menu and select Wipe Cache Partition.
- Use the Power button to confirm the selection.
- Now, choose Reboot and follow through with the setup procedure once again.
3. Force Stop/Disable System Setup
For some, clearing the cache didn’t work. Instead, disable the Android Setup completely. Some phone models display App Info and the Close App option when the error prompts.
Tap on the App Info and then tap Disable. It will cease all activities related to the app.
Alternatively, you can go to Settings>Apps>Show System Apps>Android Setup. You can tap on the app and find the Force Stop and Disable options.
Though system apps can be disabled, sometimes it makes the phone unstable. So, dig a bit before taking this action.
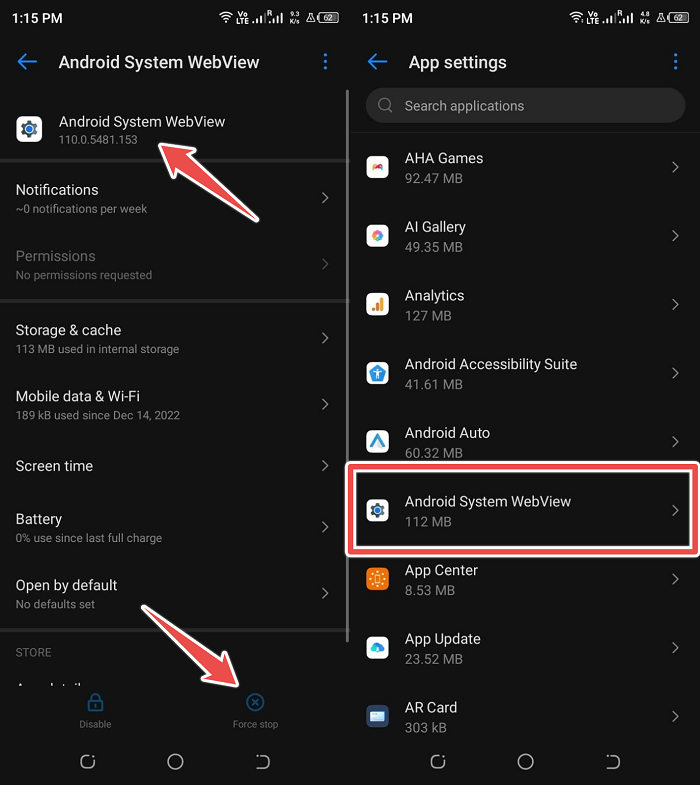
4. Factory reset
If none of the above solutions work, you can try performing a factory reset. It will remove all data on your device, so back up important data before proceeding.
A factory reset will return your device to its original state, just like when you first got it out of the box. It can be a drastic solution, but it can be effective if the problem is caused by a system-wide issue that cannot be fixed through other means.
You can reset your device in Settings > System > Reset > Factory reset if you can get to the System UI and System Settings. If not, back we go to the recovery menu.
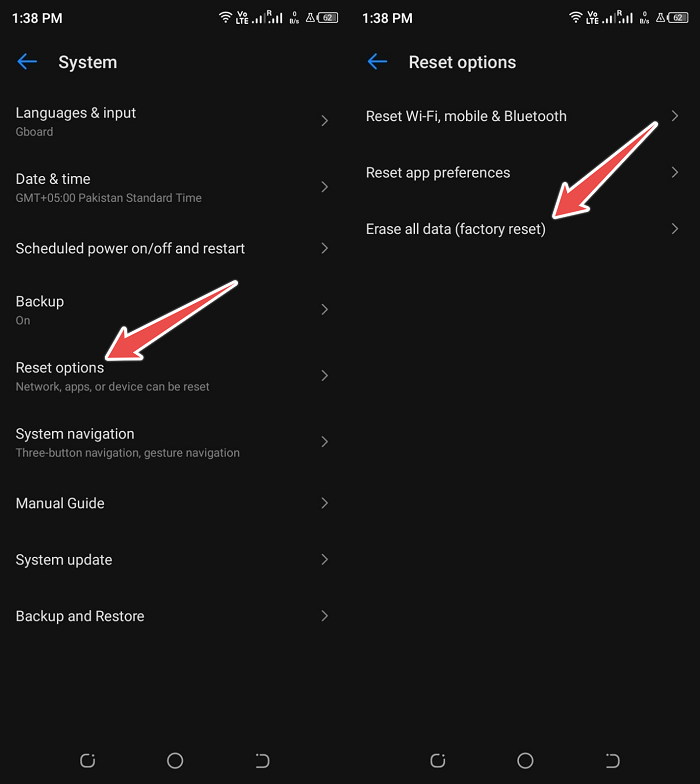
This time, instead of wiping the cache partition, we’ll reset the device to factory settings.
Just select factory reset with the Power Button and confirm when prompted. After the device resets and boots, start the setup from scratch and see if the error reappears.
