Were you ever surprised as to why a high-end smartphone like the iPhone does not have a built-in call recording app? Calls are often recorded without the other party’s knowledge or consent on the receiving end. When it comes to enforcing Apple’s privacy policy, this is in direct conflict with that policy.
If you’re in difficulty, for example, knowing how to record iPhone calls without an app is a smart idea. Here is how you can record without any app:
How to record calls without the use of a third-party app
Using an external app, you can capture audio from phone calls and other discussions. With or without an app, it can be done Recording phone calls on an iPhone is just as simple as following the instructions below.
Using a different recording device, using your voicemail, or an outside recording site are all viable alternatives for making a record of your phone call. Below, you’ll find a detailed explanation of each strategy.
Use another Device
Recording phone conversations is a simple process that may be done with the help of a different device. This is how you do it.
- To record a phone call, you must first make the call.
- To hear what’s has been said, you may use your phone’s speakerphone.
- Record the talk using another device (such as a laptop, phone, tablet, or recorder).
Use your voicemail inbox
Other than using an app, you may record a phone call this way. This is how you do it.
- Make the call you wish to record
- There are various choices on the call screen; choose “add call” from the list that appears.
- After that, you’ll be sent to a screen where you may choose your own phone number from the list (or tap the Keypad icon at the bottom and dial your own number)
- Add this feature by pressing the dial button. Add your voice to the call by doing this.
- When you get to the voice box, wait for the recording to begin with a ‘beep.’
- Return to the phone screen. Once you’ve done that, you’ll see the word “merge” on your call screen.
- This will combine all of your conversations into a single conference call. Because you have a voicemail number on one end, the whole discussion will be saved as an inbox message for later retrieval.
In your voicemail mailbox, you will find a recording of the call after it is ended. Keeping it in a safe place will allow you to access it at any time. In the following step, you should:
On your iPhone, open the Phone app.
- The Voicemail option may be found at the very bottom.
- Next, click “share” on the relevant discussion.
- Then, either email it to yourself or keep it on your computer.
An alternative method: Making Use of A Third-Party App
In the Apple App Store, you may search for “iPhone call recording app” and get several results. Apps such as these are the most often suggested ones:
1. TapeACall
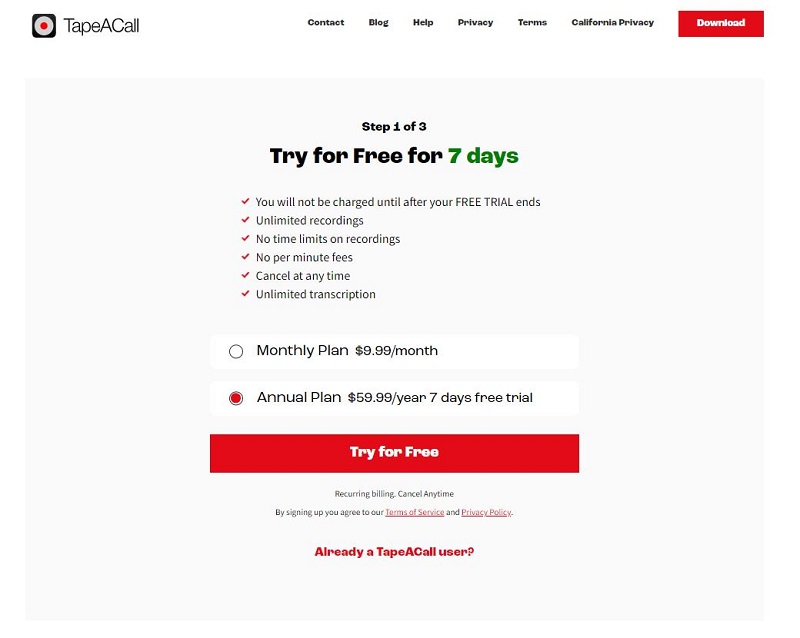
It’s possible to get this software for free or for a little fee. It’s a cinch to get started:
- Start by downloading TapeACall from the Apple App Store.
- Use the Phone app to call the desired number.
- Press “record” on the TapeACall app while the call is still in progress. This will call their phone number.
- Press “merge” when you return to the dial screen. In this case, it will become a three-way conference, and your call will be saved.
To record a phone call on an iPhone, follow these steps. Please be patient while the app processes your recordings. In the TapeACall application, you’ll discover all of your stored recordings.
2. Google Voice
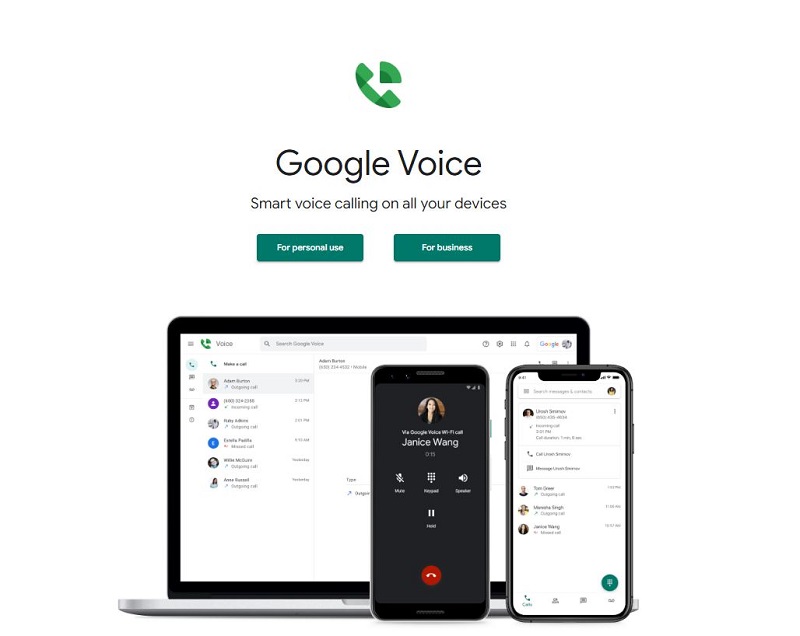
A Google account is required to set up a Gmail-based Google Voice account and record calls using the app. Recording incoming calls to the Google Voice App is the only option at this time.
This is how you do it.
- Sign in to Google Voice using your Google account by visiting the site from a browser.
- Choose a Google Voice number by following the on-screen instructions.
- If you have an iPhone, you may download the Google Voice app from the Apple App Store.
- Install the app by dialling your Google Voice number,
- You’ll find this symbol in the upper-left corner of the programme when you open it.
- Select Settings from the drop-down menu that appears.
- Find and tap on the Incoming Calls option under Calls. Recording your phone calls is now enabled in the app. “
- While on a Google Voice call, press “4” on the keyboard to answer the call.
- When the recording begins, an audio signal is sent to all participants. o In other words, your call receiver will know you’re recording them.
- To end the recording, you may either push “4” again or hang up.
In Google Voice, you may keep a record of what you say. To go to them, go to:
- Start by launching the Google Voice app.
- Press the Menu button.
- To see all of your recordings, choose Recorded from the menu bar.
Conclusion
Recording phone calls without permission is permitted in a few situations. Even if you’re doing it because you’re afraid for your safety, you should inform the other person that you’re recording the discussion. You should be aware of your local, state, and national laws, as well as those imposed by your service provider. Don’t give out personal information over the phone to strangers for your own protection.
These apps and techniques are completely safe and won’t affect your phone in any way whatsoever.
