Password management has become a crucial component of our everyday lives in our increasingly digital world. Passwords are used to protect our email accounts, social media profiles, online banking, and a variety of other services. As a consequence, individuals often remember passwords on their Android smartphones to make logging in easier.
However, you may need to access or look at these saved passwords at some point. For this, we will look at numerous methods to help you find saved passwords on your Android smartphone in this detailed guide.
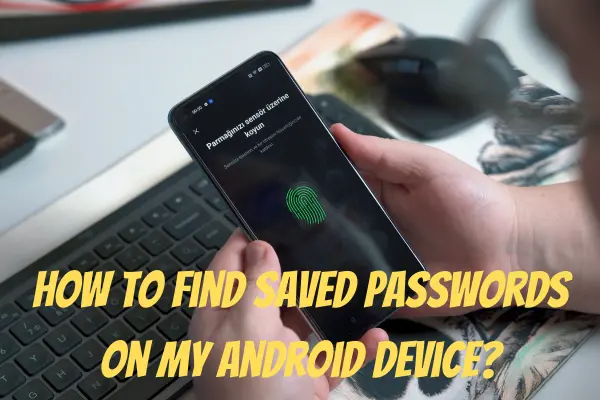
Why Find Saved Passwords on Your Android Device?
Before we go into the ways to locate saved passwords on your Android device, consider why you might want to do so:
-
Password Recovery
It’s possible that you’ve lost access to a website or app because you’ve forgotten the associated password.
-
Security Check
Reviewing saved passwords on a regular basis can assist you in finding and changing weak or compromised passwords. It’ll help improve your overall digital security.
-
Transferring to a New Device
Knowing your stored passwords will help you quickly and easily set up your favourite applications and accounts on your new Android smartphone.
How to Find Saved Passwords on My Android Device?
1: Using Android’s Built-in Password Manager
Android has a password manager that saves your login information for applications and websites. Here’s how to get to it:
- Go to Settings
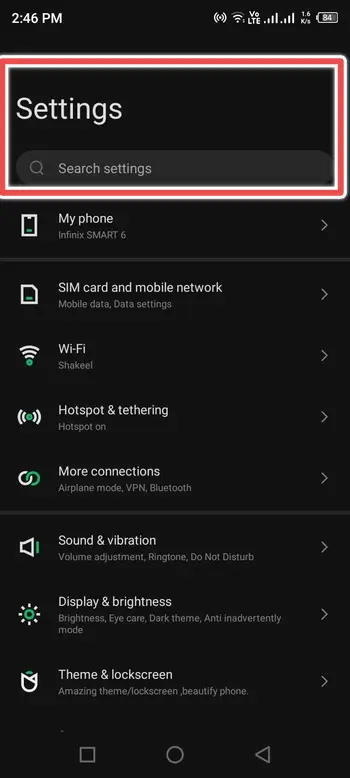
- Type “Password Manager” in the Search Bar and Tap on the Password Manager Option
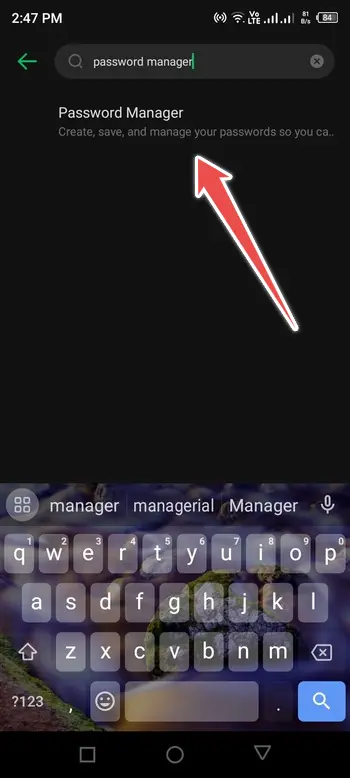
- Here, You’ll See a List of all Saved Passwords on Your Device Android
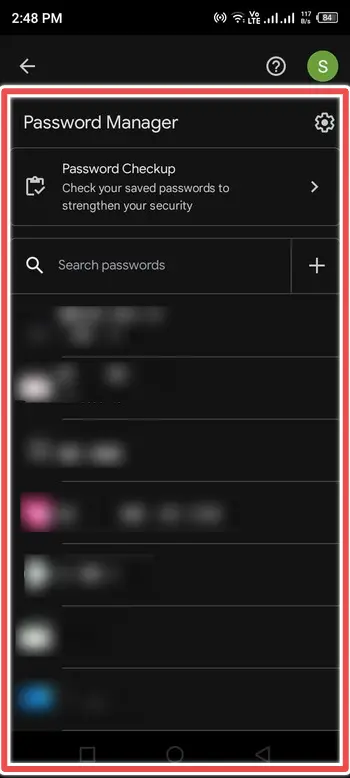
2: Using Google Chrome’s Password Manager
If you use Google Chrome as your Android browser, you can access saved passwords using the browser’s built-in password manager. Take the following steps:
- Go to Your Google Chrome Browser on Android.
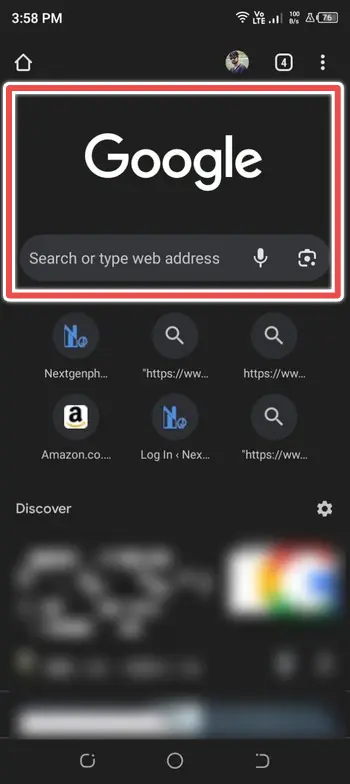
- Access Chrome’s Settings.
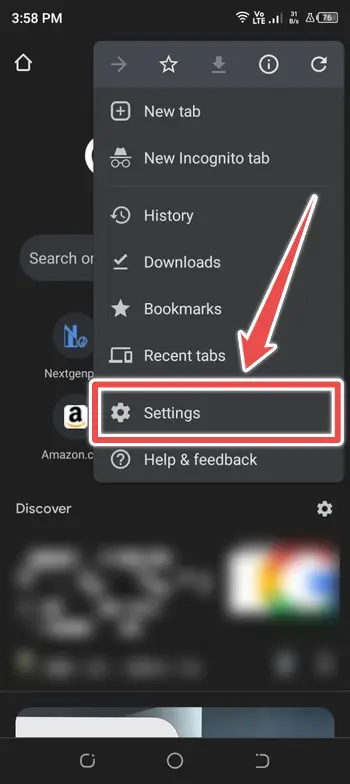
- Go to Password Manager.
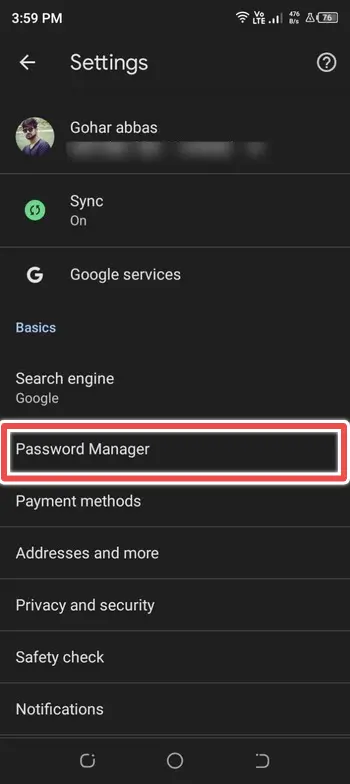
- Here, You’ll See a List of all Saved Passwords.
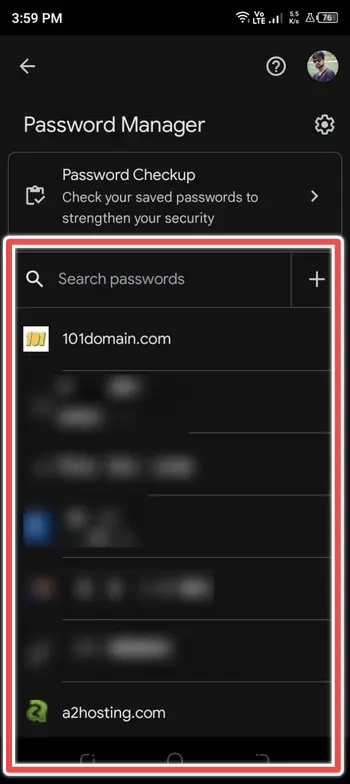
3: Using Third-Party Password Managers
Many users choose to save and manage their passwords using third-party password managers such as LastPass, 1Password, or Dashlane. These applications include strong security features and often interact effortlessly with Android. Here’s how to use a third-party password manager to access stored passwords:
- Go to Play Store and Find Reliable Password Manager
- Install and Open it
- Log in with Your Master Password or PIN/Fingerprint
- Here, You Will Get Access to All Saved Passwords on Your Android
4: Using Android Backup
Android has a backup option that enables you to save the settings and data on your smartphone to your Google Account. You can restore passwords while setting up a new device if you’ve utilised this option and saved your device’s data to your Google Account. Here’s how it’s done:
- Make a Backup of Your Data
- Factory Reset Your Device
- Set Up Your New Device
- Restore from Backup
You’ll be requested to restore your applications and data from the backup throughout the setup process. Choose the backup to restore, and your passwords will be transferred to the new device.
5: Using ADB (Advanced Users Only)
Advanced users who are familiar with the Android Debug Bridge (ADB) can retrieve stored Wi-Fi passwords from their Android smartphones. However, keep in mind that this approach requires some technical understanding as well as the use of a computer. Here’s how to do it:
- Turn On Developer Options in Your Android
- Enable USB Debugging Option
- Connect Your Android Device to Computer
- Install ADB Tools
- Run ADB Commands
For access to the Wi-Fi passwords saved on your device, open a command prompt or terminal window on your computer and perform ADB instructions.
What Happens If You Forget a Password?
Despite your best efforts, you may forget a password and be unable to access it using stored passwords or any of the ways indicated above.
In such instances, password recovery is the only choice for recovering or changing your password. Remember that forgetting a password isn’t the end of the world.
Do restore it, regain access to your accounts, and improve your overall digital security. Stay vigilant, and always prioritise the safety of your online presence.
Conclusion
Finding saved passwords on your Android device can be an essential skill to have, whether you need to recover a lost password or improve your digital security.
We explored different techniques for gaining access to these credentials, ranging from built-in Android capabilities to third-party password managers and sophisticated approaches for advanced users.
Remember that password security is critical, so create strong, unique passwords for each account and consider utilising a reliable password manager to simplify the process while keeping your data safe.
Additionally, to protect your personal information from unauthorised access, constantly prioritise the security of your device and data.
