The password on your iPhone is there to preserve your privacy. You may need to wipe your iPhone without a password for personal reasons. It’s possible that navigating the Settings app on an iPhone may be a challenge. Is there a way to remove an iPhone’s Passcode? There are three best approaches to assist you if you continue reading this blog.
To erase an iPhone without a password, how do you do it?
A professional iPhone unlocker tool, iTunes, and iCloud are all viable options for factory resetting an iPhone without a password. Depending on your demands and the settings on your iPhone, there is no one-size-fits-all solution. To fast delete your iPhone, read on and follow the instructions that best suit your requirements.
Use iTunes to wipe your iPhone
After a certain number of incorrect attempts, your iPhone is permanently locked, and you’ll notice “iPhone is disabled connect to iTunes” on your iPhone screen. Yes, you can use iTunes to unlock a locked iPhone. Make sure you have the most recent version of iTunes installed on your computer before following these instructions to factory reset your iPhone without a passcode.
iTunes may be used to erase an iPhone without a passcode:
- The first step is to make sure your iPhone is not connected to the PC.
- While pressing down the Side button (iPhone 8/8 Plus and after) or Volume down button (iPhone 7/7 Plus) on your phone, connect it to your computer (on iPhone 6s and earlier). The recovery mode screen will appear after holding down the button for a while.
- Sit back and wait for iTunes to open.
- Wait for iTunes to download new software for your device by selecting “Restore” in the iTunes window. Afterward, use iTunes to delete your iPhone according to the on-screen directions.
- Install the iPhone software. On the Apps & Data page, choose Restore from iTunes or iCloud Backup if you have already backed up your iPhone.
Wipe your iPhone without a Passcode using iCloud
If you’ve activated Find My iPhone on the locked device, you don’t have to use iCloud to locate it. When it comes to cloud storage, iCloud may assist in two ways: Both iCloud.com and another Apple device that utilises the same Apple ID as your locked iPhone are options for erasing your phone.
Using iCloud to delete an iPhone without a passcode:
- Enter your Apple ID and password at iCloud.com. Alternatively, you may launch the Find My [device] app on a different Apple device that has the same Apple ID as your locked iPhone.
- The next step is to locate and remove the device from your system.
- Select the iPhone you wish to erase from your iCloud account by going to iCloud.com and selecting “Find iPhone” > “All Devices.”
- When using Find My Phone, choose the “Devices” tab and then select the locked iPhone’s name. Then choose “Erase This Device” from the drop-down menu.
- Patiently wait for everything to be done. It’s time to go back to using your smartphone.
Wipe your iPhone without Passcode or iTunes
Passcode or iTunes aren’t required to delete an iPhone in this method.
Erase iPhone without Passcode or iTunes:
The iPhone unlocker – EaseUS MobiUnlock is an alternative to using iTunes or entering recovery mode manually if you wish to reset your iPhone without a password. You may use this tool to clear your iPhone’s data and settings, including your lock screen password, whether you use a four-digit code, a six-digit code, Touch ID, or Face ID.
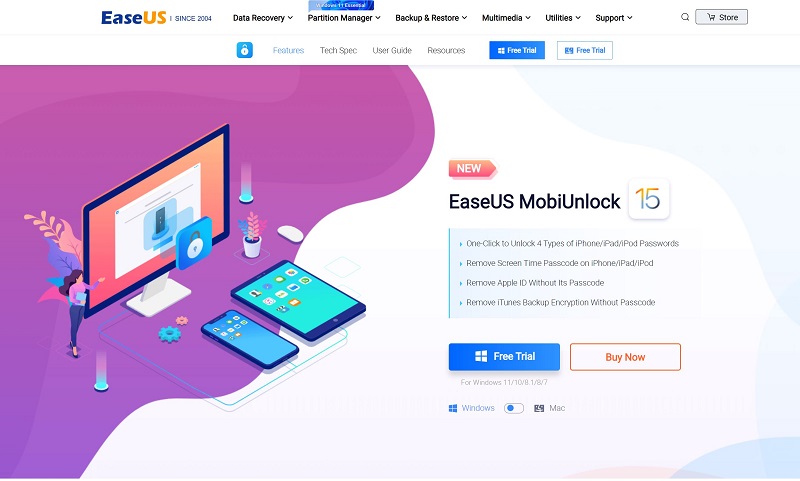
- Activate EaseUS MobiUnlock.
- Wait for EaseUS MobiUnlock to detect your iPhone or iPad before continuing to Step 2. To begin, click “Start” after your device has been detected.
- Download the updated version of the software for your device by checking the model number of your device and then clicking “Next“. You may skip this step if you’ve already downloaded the software to your computer and clicked “Verify.”
- Click “Unlock Now” as soon as the firmware is available. Click “Unlock” once again, and you’ll be sent to a new page where you must re-enter your credentials.
- Let the application run its course of action before proceeding to the next step. You won’t have to input the Passcode again when you’re done.
- Wait and allow the procedure to finish.
Note: It is important to realise that deleting your iPhone will delete the lock screen password but not the Apple ID and associated Passcode, so proceed with caution. Remembering your Apple ID account information is essential if you want to continue using your iPhone after you’ve unlocked it. When you wipe your iPhone, you’ll lose almost all of your data. You will lose all of your phone’s data if you don’t have a backup.
In a nutshell,
These are the most popular ways to remove a password from an iPhone. As a result, they may also be used when you need to factory reset or unlock a phone that has been locked or disabled.
Resetting the phone to delete the password is the only method to get into a locked iPhone without the Passcode. To avoid forgetting your device’s password in the future, record it someplace else the next time you establish a password.
