Dropping a pin on Google Maps is a useful skill to have, whether you’re trying to inform a buddy about a coffee shop that’s a bit of a challenge to find or you’re trying to locate your vehicle in a crowded theme park parking lot.
It’s not always easy to find your way around, even in these days of ubiquitous GPS. It might be difficult to find your destination if the address is not listed or if the location has an unusual combination. For this reason, pins serve an important function.
Dropping a pin may save your life since it allows someone to find you using GPS coordinates rather than an address. Learn how to quickly and easily drop a pin and share it on Google Maps so that you can be found next time with ease.
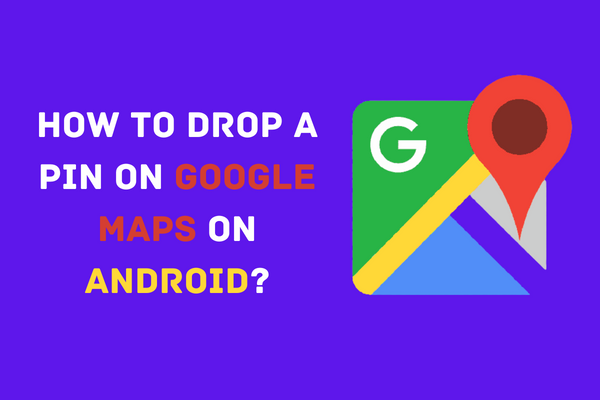
What is Pin in Google Maps?
When using Google Maps, look for the bright red pin that marks the spot. The pin’s inverted teardrop shape was created to avoid covering up nearby landmarks on a map. Pins have made their way into the mainstream and have become a symbol of their own cultures. A vintage classic pin serving as the official Google Maps logo.
How to Drop a Pin on Google Maps on Android?
There is no difference in functionality between Android and iOS when using the pin dropper in Google Maps. It’s important to know that you have to sign in to your Gmail account for your location to be saved.
- Open Your Google Maps App on the Android
- Simply enter the address or search term of your choice. The place you’ve chosen will appear on the map. It is also possible to zoom in and out from this point. To mark your current location on the map, click the “My Location” icon. “My Location” would be an icon that looks like a target and would be located just above the “Go” symbol for instructions.
- To drop a pin, point to the location on the map and long-press for a couple of seconds. Now you can see your pin on the map.
How to Drop a Pin on Google Maps on Desktop?
On the desktop version of Google Maps, it is unfortunately much more difficult to drop a pin than it is on the mobile app. In order to create your own map in the desktop version, you must go to My Places. Follow these steps to complete the job successfully.
- Open Google Maps in Your Web Browser
- To access your saved locations, go to the Menu in the top left corner, and then click Your Places.
- The “Maps” option may be found under the “My Places” submenu. In the desktop version of Google Maps, here is where you may insert new pins and create new places. Find the “Create Map” option under “Maps” and click it. Clicking on this will load a completely new map.
- You may begin adding places to the map now that you have one to use as a starting point. You need to move the map to the spot you’re searching for, and then you need to pick it on the map. If you have the option to give your place a name, choose something catchy that you won’t forget and then save it.
- Your pins will be saved in the Maps sections of Google Maps, which you may access later under the “Your Places” area.
Here’s how you can use google maps offline.
How to Remove Dropped Pins?
So far, we’ve covered how to use the pin-dropping feature of Google Maps. The question is, however, whether or not you can pick up a pin that has dropped. Regardless, if you need any assistance, we’re here to provide it. If you don’t want to see the information about the dropped pin, you may dismiss it by tapping the “X” in the upper right corner of your mobile device.
A similar pop-up window will appear when you place a pin in Google Maps on your desktop. There’s an “X” button you may use to close that window. Alternatively, you may click somewhere on the map to undrop a pin you just placed.
