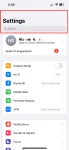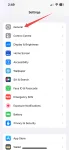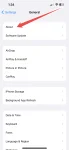The name you give your iPhone is how other gadgets in your network will identify it. Your iPhone will simply be called “iPhone” when you first set it up. Once your iPhone is synced with your computer, or if you use AirDrop or Personal Hotspot, you will be able to view this name.
While this is generally OK, it might cause some confusion if numerous iPhones are connected to the same network and all have the identical default name.
Changing the name of your iPhone device is one option for solving this problem.
Here, we’ll take you through the straightforward process of renaming your iPhone. So, let’s continue reading!

Why You Should Change Your iPhone’s Name
The default user name of your Apple device contains your actual name, making it easy for others to find you using AirDrop. If you’re using an iPad or iPhone and have AirDrop turned on, other users may see your name when they attempt to share a file with you.
In addition to iCloud, your iPhone also has a function called Personal Hotspot that lets you turn it into a Wi-Fi router. When you allow people to use your mobile data over a Wi-Fi hotspot, your true identity could be revealed.
Changing the name of your gadget is a good way to hide your identity online. Having many Apple products in the home is another good incentive to test out a new name for your iPhone.
Imagine you had two iPhones, one for business and one for pleasure. If you give each device a unique name, the Find My app will have no trouble telling them apart.
- Go to the “Settings” app on your iPhone
- Now, tap on “General” and scroll down
- You’ll find an option “About,” Now, tap on it
- Here, you need to tap on “Name” and then type the name you like
- Finally, tap “Done” on your iPhone’s keyboard
Change the Name of the iPhone using iTunes
There probably aren’t that many people who know that you can rename your iPhone using iTunes. It’s a really easy procedure to follow.
- Launch iTunes and then sync your iPhone to your PC.
- Now, in the window’s upper left corner, tap the iPhone symbol.
- Then, on the left sidebar, choose your device’s name and enter it. Simply press “Return” to continue.
Change the Name of a Bluetooth Accessory on the iPhone
- First things first: hook up your Bluetooth item to your iOS device and make sure it’s switched on.
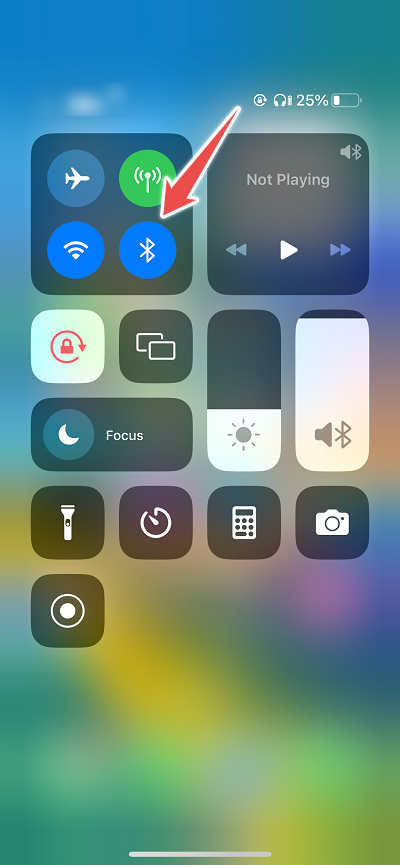
- To enable Bluetooth, open the “Settings” app on your smartphone.
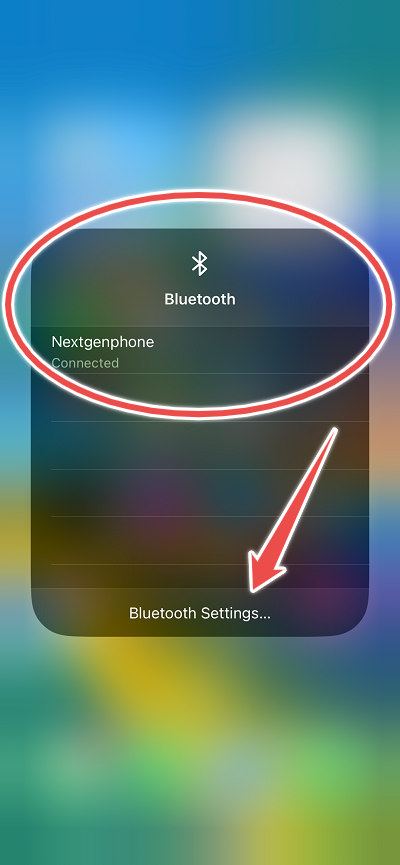
- Click the “i” button now located next to your gadget.
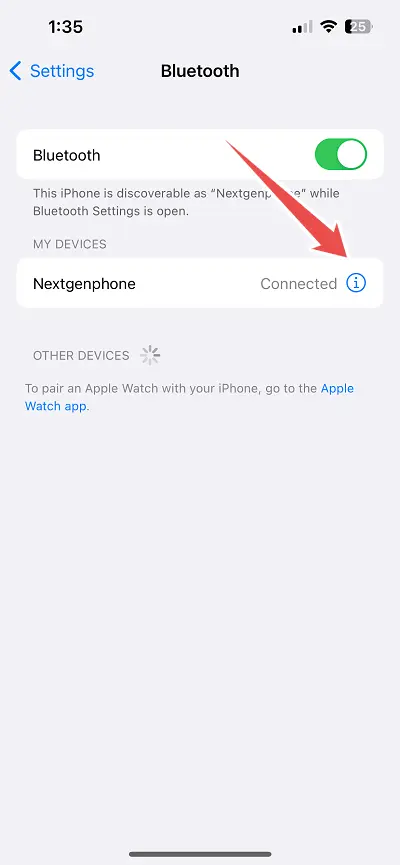
- Then, tap the “Name” and “X” buttons and to proceed, enter a name and then click the “Done” button.
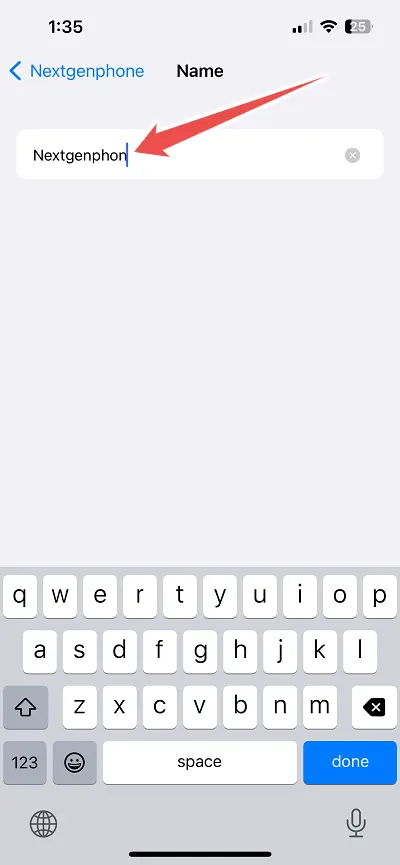
Conclusion
You can quickly and easily change the name on your iPhone by following the steps in the following article.
Changing one’s name is only one of many positive developments in recent years, including the ability to personalise electronic devices, the addition of new capabilities with each product release, and regular upgrades for the iPhone.
Doing so will simplify and ease your life, so give them a try. Feel free to leave a comment below if you have any questions or concerns.
FAQ’s
How do I change my iPhone name to whatever?
iCloud, AirDrop, your Personal Hotspot, and your PC all use the name you give your iPhone. To change your device’s name, go to the Settings menu, hit General, select About, and then tap Name.
Can you change your iPhone name more than once?
The name of your iPhone may be changed whenever you desire. Networks, AirDrop, iCloud, and other services may all recognise an iPhone by its unique name.