When you look at your Android smartphone, do you ever stop to wonder what’s going on behind the surface? Are you ready to discover its hidden features and realise its full potential?
There is no need to look any further! In this guide, we will go into Android Developer Settings, which will provide you access to a vast array of sophisticated settings and tools.
This article will take you through the process step by step, offering you a world of customisation and optimisation potential whether you’re an app developer or a curious fan. So, get ready to take control of your Android smartphone like never before!
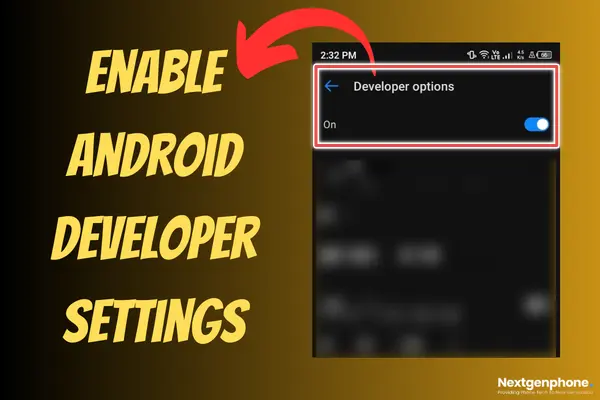
Why Enable Developer Settings?
Developer Settings, commonly known as Developer Mode, include a variety of features and tools that help app developers and advanced users. These options are especially helpful for the following purposes:
- Debugging
Developer Settings provides you access to debugging options, including USB debugging and bug reporting. This is essential for developers in order to test their applications and detect problems.
- Performance Tuning
You can modify system performance settings such as animations, background processes, and GPU rendering. This can help enhance the general responsiveness and performance of your device.
- Network Testing
Developer Settings offers advanced network-related choices, including monitoring and regulating network traffic, Wi-Fi settings, and other features.
- System Monitoring
Developer Mode includes capabilities for real-time system monitoring, such as CPU use, RAM consumption, and running applications. This information might be useful in detecting resource-intensive applications.
- Mock Locations
When testing location-based applications, you have the option to activate fake locations, which enables you to mimic multiple GPS locations without really going from one place to another.
How to Enable Android Developer Settings?
Step 1: Open Device Settings
- Unlock Your Android Device
- Go to the Settings
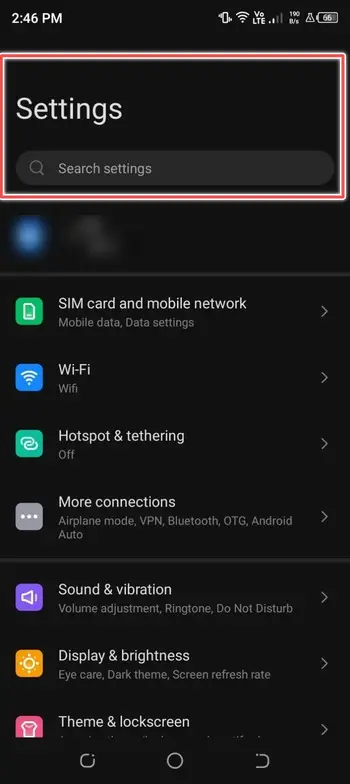
Step 2: Navigate to About Phone
- Scroll down in the Settings menu until you find the “About Phone” or “My Phone” option. This is often at the bottom of the list.
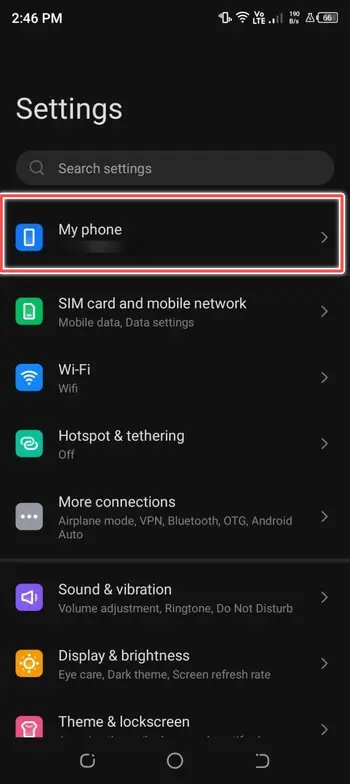
Step 3: Locate Build Number
- Look for the “Build Number” or “Software information” option under the “My Phone” section. Depending on your device, it may be named differently.
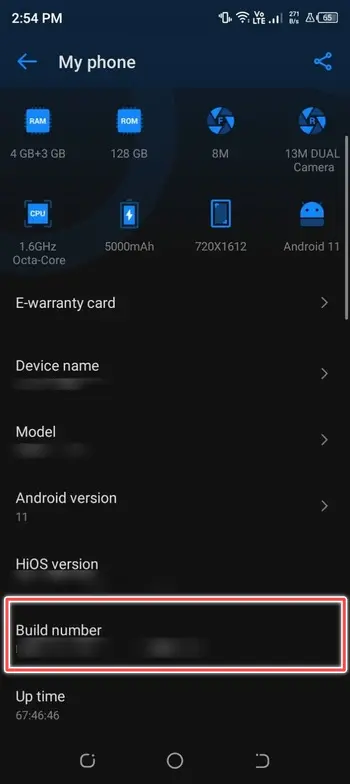
Step 4: Tap Build Number Multiple Times
- Tap the “Build number” option multiple times quickly to start Developer Mode. Tap it seven times consistently although it may vary based on your device and Android version.
- As you tap, a countdown will appear, showing how many taps are required until Developer Mode is activated.
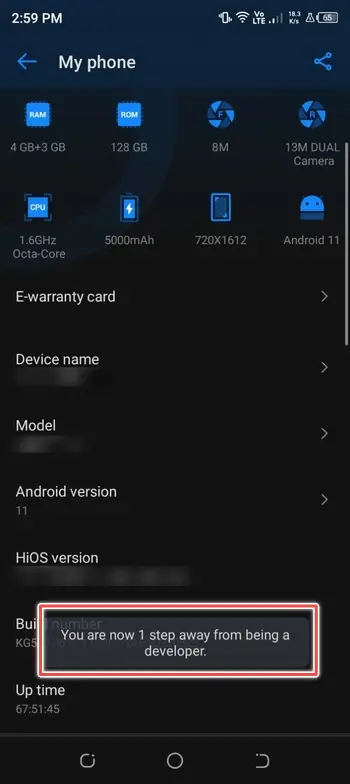
Note: After a few touches, your smartphone might ask you to enter your device’s PIN, password, or unlock pattern to verify your action.
Step 5: Developer Mode Enabled
- After successfully entering your PIN or password, you will get a notice verifying that Developer Mode has been activated.
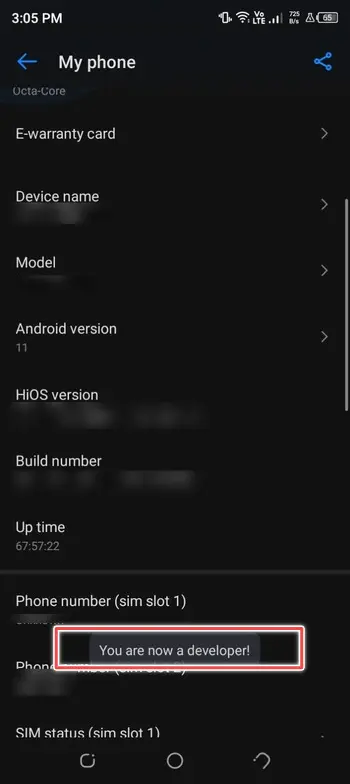
Step 6: Access Developer Settings
- Go back to the main Settings menu.
- Scroll down, and you will now see an option called “System.”
- Tap on System and you will get the Developer Settings.
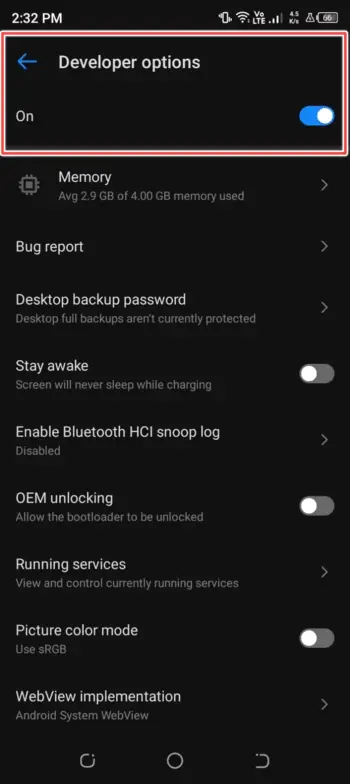
What are the Cautions to Keep in Mind?
While Developer Settings provide a wealth of choices and capabilities, they must be used with care. Making the wrong modifications might cause your gadget to stop working or have unwanted consequences. Here are some precautions to keep in mind:
- Backup Your Data
Make sure you have a current backup of your data before you make any changes that might have significant consequences.
- Read Documentation
If you are unsure what a certain option performs, you should look it up in the official Android manual or in resources available online for directions.
- Avoid Unauthorised Access
Never let anybody or any app that you do not fully trust access your device, and under no circumstances should you enable USB debugging.
- Disable Developer Mode
If you no longer need Developer Mode, you should deactivate it to limit the possibility of problems and security threats.
- Keep Software Updated
Make sure that your smartphone is running the most recent version of Android so that you can benefit from the latest security patches and bug fixes.
Conclusion
For developers and advanced users, enabling Android Developer Settings opens up a world of possibilities.
Developer Mode gives you the tools you need to debug applications, optimise system performance, or test new features. To guarantee a seamless and safe Android experience, remember to take care of and utilise these settings properly.
