While Apple’s Photos app makes it simple to edit photos from your camera roll, it lacks a dedicated tool for creating panoramas or stitching several photos together.
Here, we’ll show you how to make a collage in a variety of ways on your iPhone, but that’s not all there is to it!
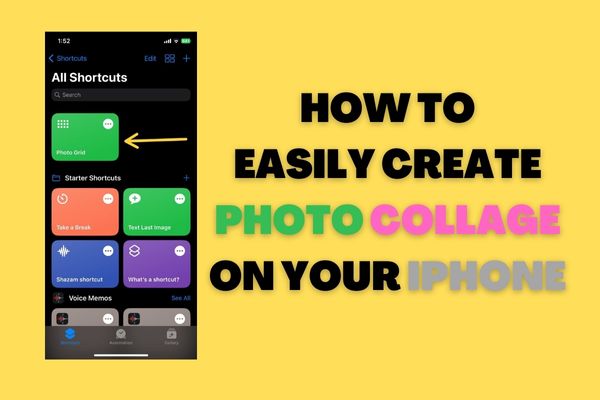
How to Make a collage on iPhone for free
Making a basic picture collage isn’t something that should cost you a lot of money. It’s likely that you already own the resources necessary to make one, all contained inside your own mobile device. The iPhone apps Google Photos and Layout by Instagram make it simple to put together a picture collage.
Design your photo collage with Google Photos
If you don’t really have Google Pictures on your iPhone, step one is to download it.
- From the Google Photos main page, choose Library from the bottom menu.
- Tap Utilities
- Click the +New button, then choose collage.
- Your Google Photos library will load up on a new screen, and you’ll be asked to choose 2-9 images to include in your collage. To add items to your collage, tap the ones you wish to use. For each chosen image, a check mark will show.
- Choose your pictures, then click Create.
- Your collage will be made for you automatically. It’s only a touch away from your iPhone’s picture library once you get there.
Using a Shortcut Method
Most of the things you can accomplish with an iPhone can be done without downloading any additional apps. Apple’s Shortcuts software streamlines processes and keeps control in-house. Shortcuts on the iPhone may also be used to create a picture collage.
1. Launch Shortcuts on your iPhone
- Launch Shortcuts on your iPhone.
- Go to the Gallery tab at the very end of the page.
- Choose “Photo Grid” from the “Grid” menu that appears.
- Select the “Add Shortcut” tab.
- Return to the “My Shortcuts” tab.
- Select the “Photo Grid” icon.
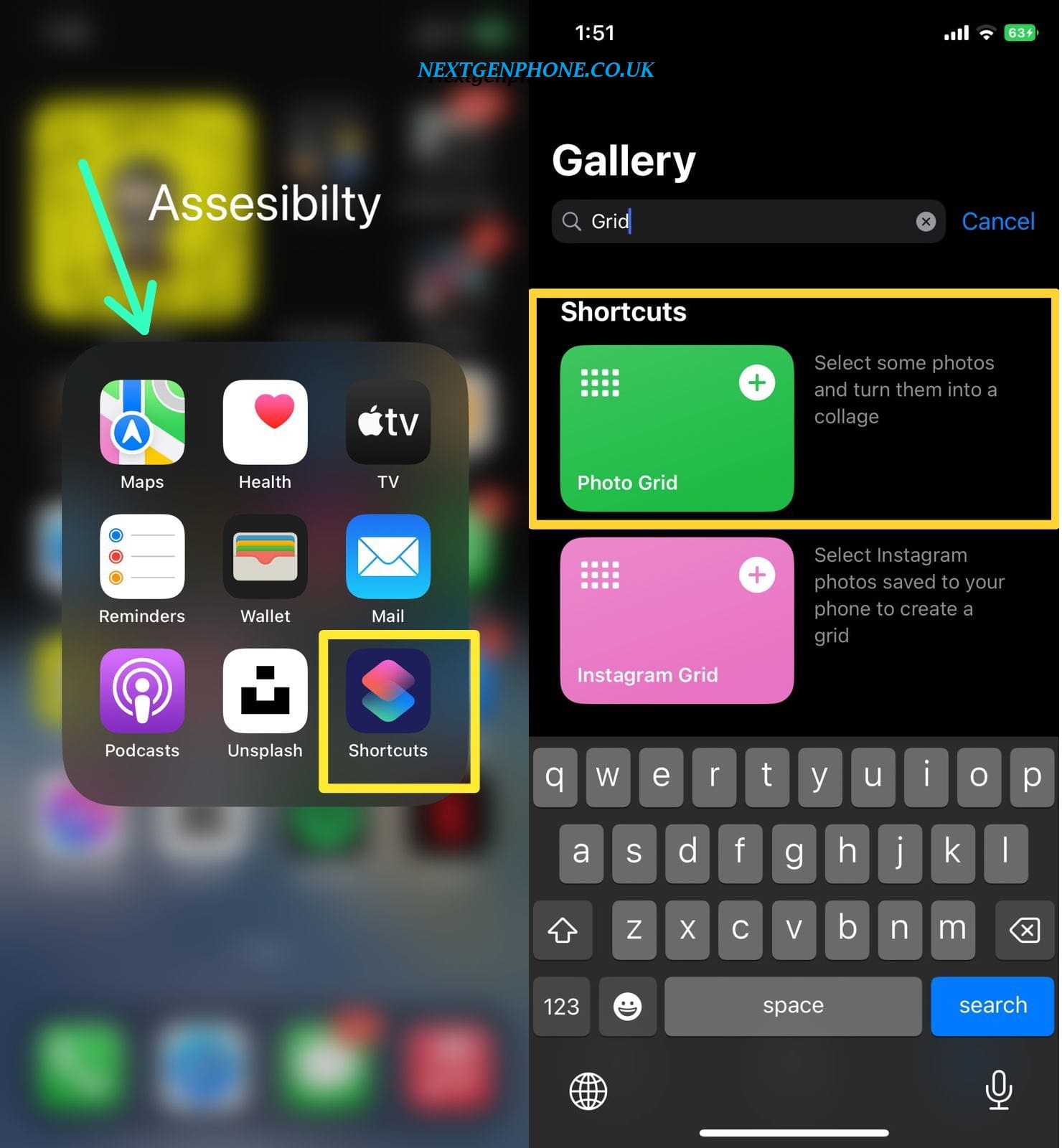
Image Credit: Nextgenphone - Enable access to the photo album’s shortcut.
- Click the next window to choose the photographs you want to include in your collage.
- Select the required photographs, then select Done.
- Once you’re done, you may see the collage in the QuickLook window.
- Click the share icon at the top right.
- The last step is to click the “Save Photo” button.
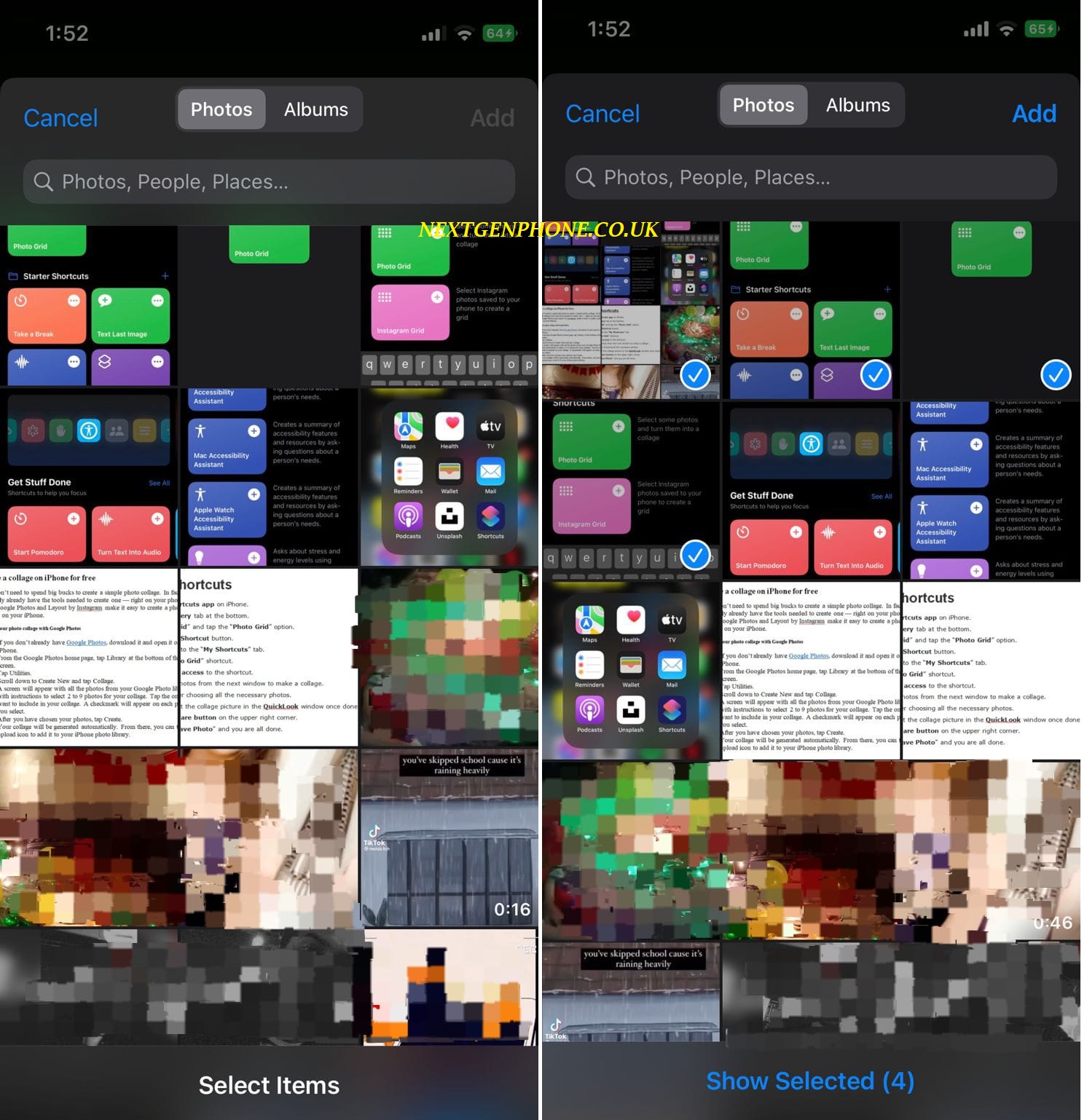
2: Combine photos into a collage using any collage app
- Canva provides users with a large library of free stock pictures to use in their designs, in addition to a wide selection of high-quality collage templates. How to make a personalized picture collage in Canva is explained here.
- Install and Launch Canva on your iPhone.
- Navigate to “Create a new design” and choose “Photo Collage” from the available templates.
- Choose a layout from among the many available collage templates.
- After selecting a template for your collage, you may make changes to the layout by touching on the individual photos. Modify the layout by altering the typeface, colour scheme, text, and image placement until you’re satisfied.
- After you have completed making changes, choose the Done button.
- If you want to save the shot to your Camera Roll or share it on social media, you may do so by tapping the up arrow in the top right.
Photos may be effortlessly combined into unique collages that are great for showing off to loved ones, publishing online, or even printing and displaying. You may finish off your collage with the help of one of these picture filter applications.
3: How to make a photo collage using Instagram’s Layout
The layout is an easy-to-use collage maker. Find out how to use the iPhone app Layout by Instagram to make a picture collage in this tutorial.
- Get the Layout app, then launch it. Your Photo Library’s images will be shown on the home screen. At the very bottom of the page, you’ll find the options for “Faces” and “Recents,” which allow you to quickly browse through your images.
- Tap on the photographs you wish to include in your collage. A tick will show next to the selected images.
- Third, there are a variety of collage templates to choose from up top. Find one that matches your pictures by scrolling through them.
- You may pinch two fingers closed or open to zoom out or in on each picture in your collage.
- The photographs may be rotated, replaced, or given a border using the choices provided by the bottom menu.
- Select Save after you’re through creating your layout collage.
At the screen’s bottom, you choose a destination for your collage’s upload. Instagram, Facebook, and the device’s native Camera Roll are all viable choices.
Tips for making a photo collage on your iPhone
If you’re going to use one of these apps, bear in mind that a collage is more than simply a collection of pictures taped together. Instead, you should use photographs to illustrate a point or tell a tale.
Here are some things to bear in mind if you want to create a picture collage that everyone will love:
- Take many photos in quick sequence using burst mode, and then utilize those photos in the collage.
- Use your picture collage as the backdrop for a whole story.
- To make a cohesive photo collage, use images with a similar colour or feel.
- Use close-ups and long shots together to give the viewer a sense of scale.
These multiple picture collage applications are excellent options, but there are many more to choose from.
Conclusion
The above methods are, essentially, the optimal means by which an iPhone user may create picture collages. While the initial setup for shortcuts may be time-consuming, it does not need any additional apps or storage space on your iPhone. However, these techniques are the fastest ways to create a picture collage on an iPhone.
